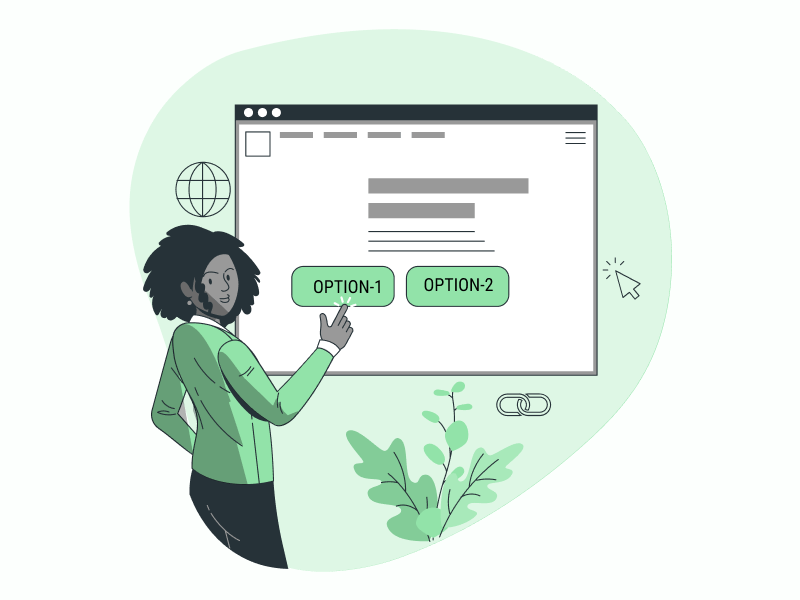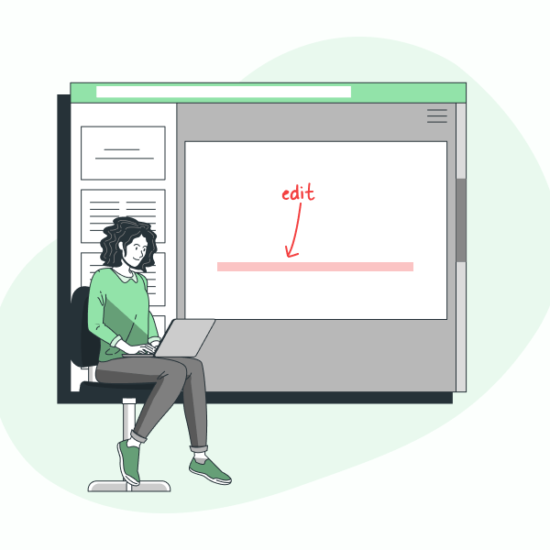To create a multi-select drop-down in Google Sheets:
Step 1: In a column, list all the drop-down options
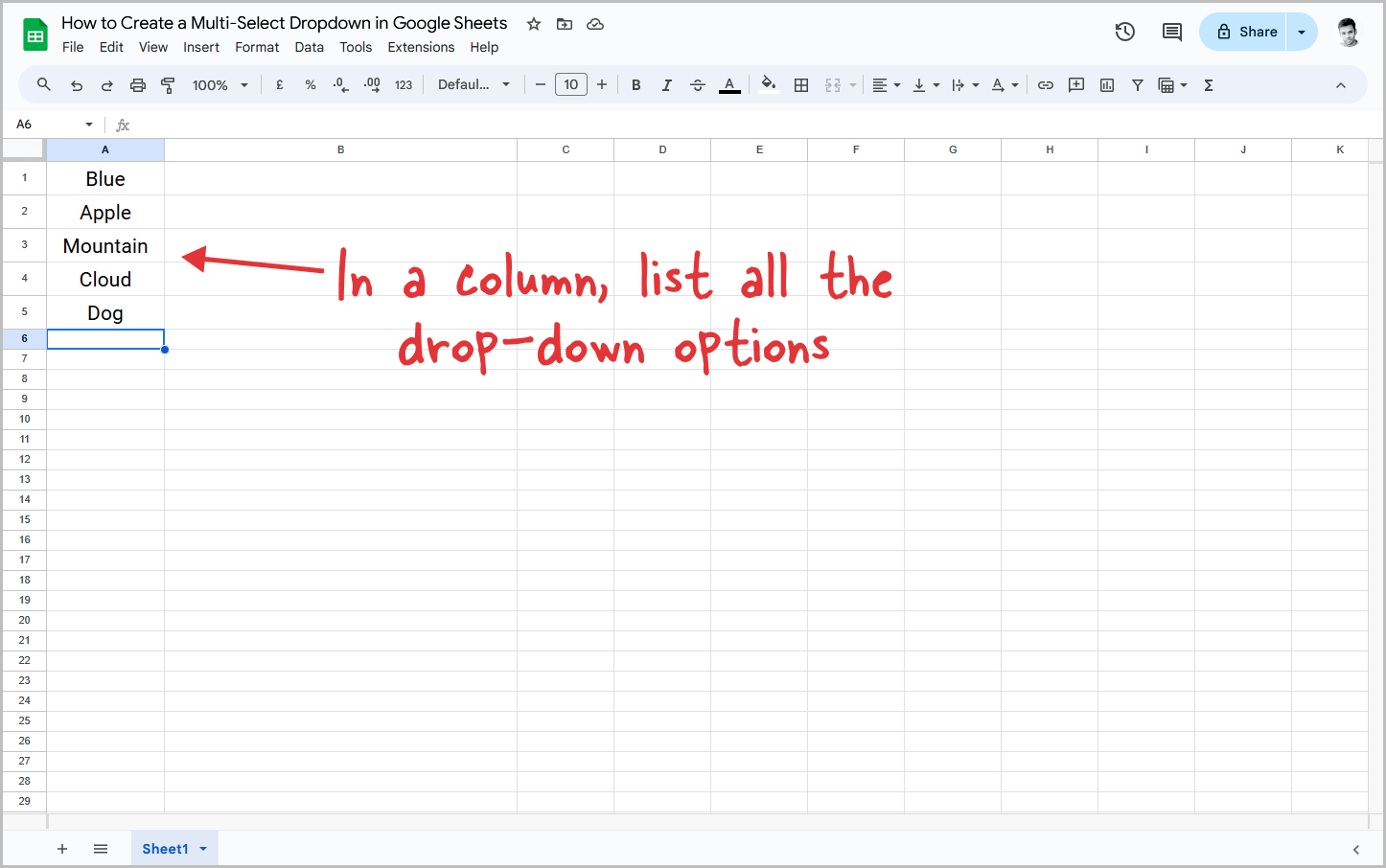
The first step is to list all the options that you want in the drop-down menu.
This is going to be a separate column, which is temporary.
So begin by clicking inside a cell and start typing the first option; press enter to jump on the next cell and type the second option; and so on.
After the list is complete, proceed to the next step.
Step 2: Select the cells where you want to insert the drop-down
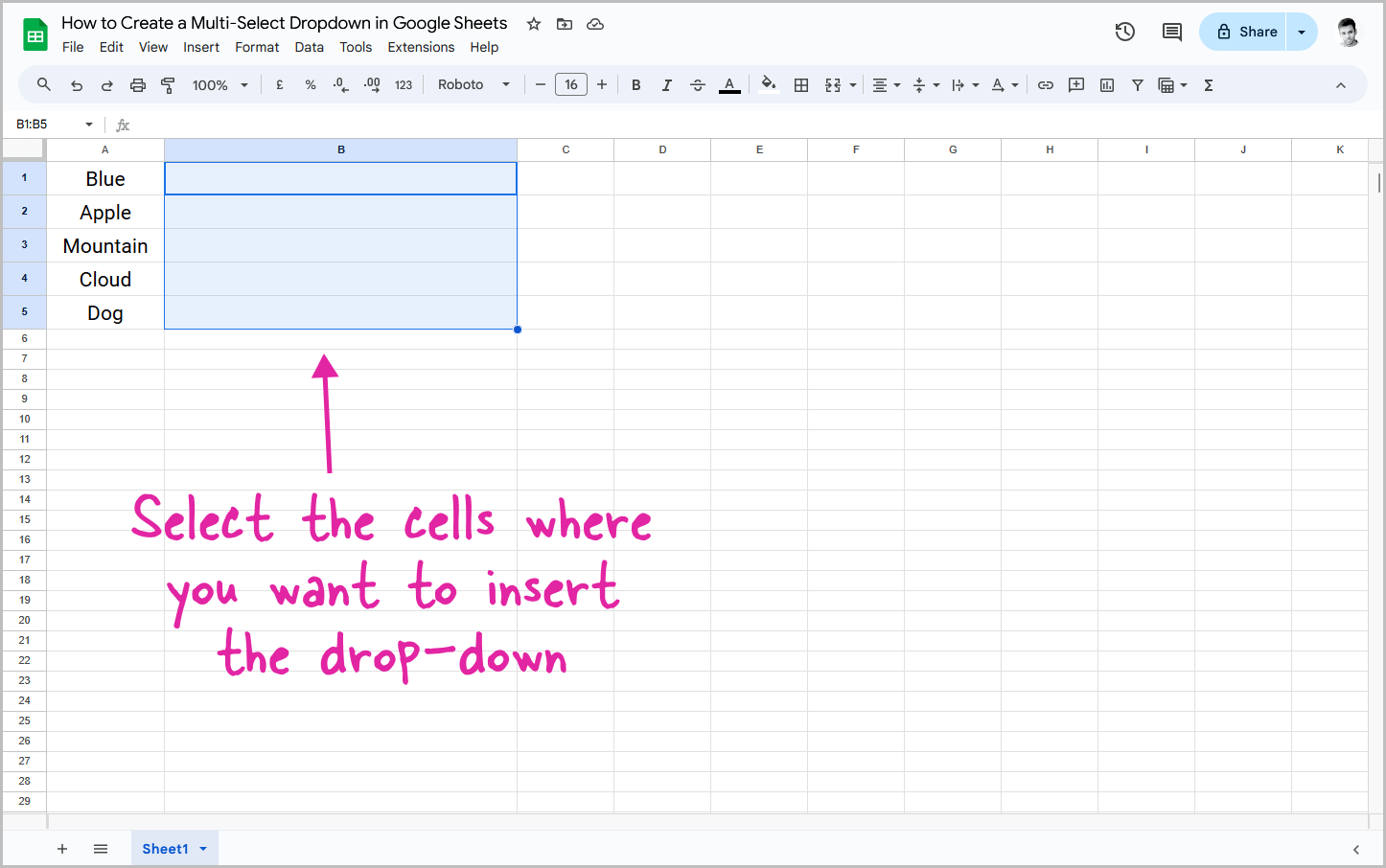
Now, select the cells where you want the drop-down to be inserted.
If you want to insert the menu in the entire cell, select the column name (for example, column A).
You can also select just the first cell and later drag it down to apply the settings to the remaining cells.
After you select the cells, proceed to the next step.
Step 3: Go to Data > Data validation
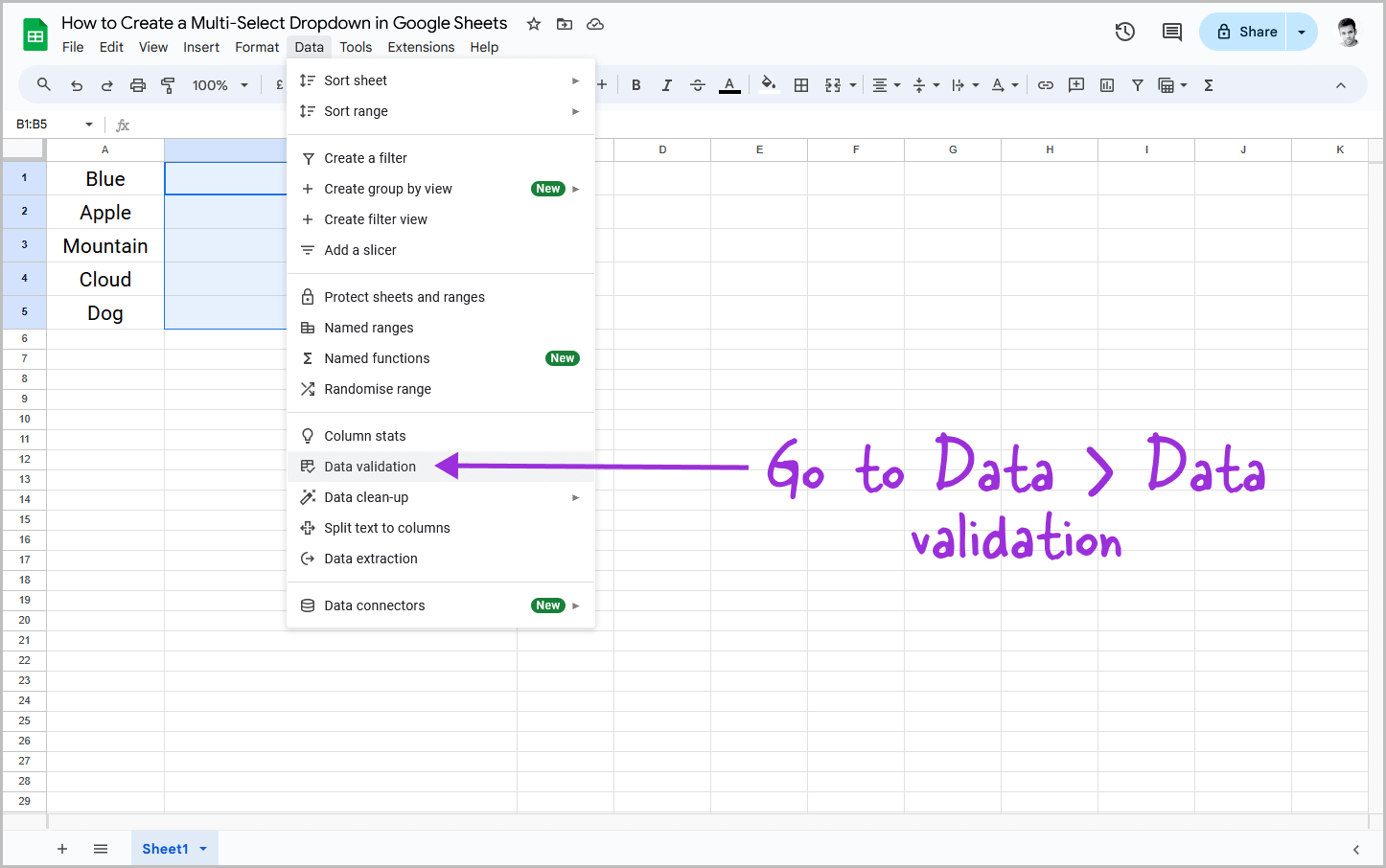
Now, click on the “Data” option from the top menu and then select “Data validation” from the list of options.
Step 4: Click on “+ Add rule”
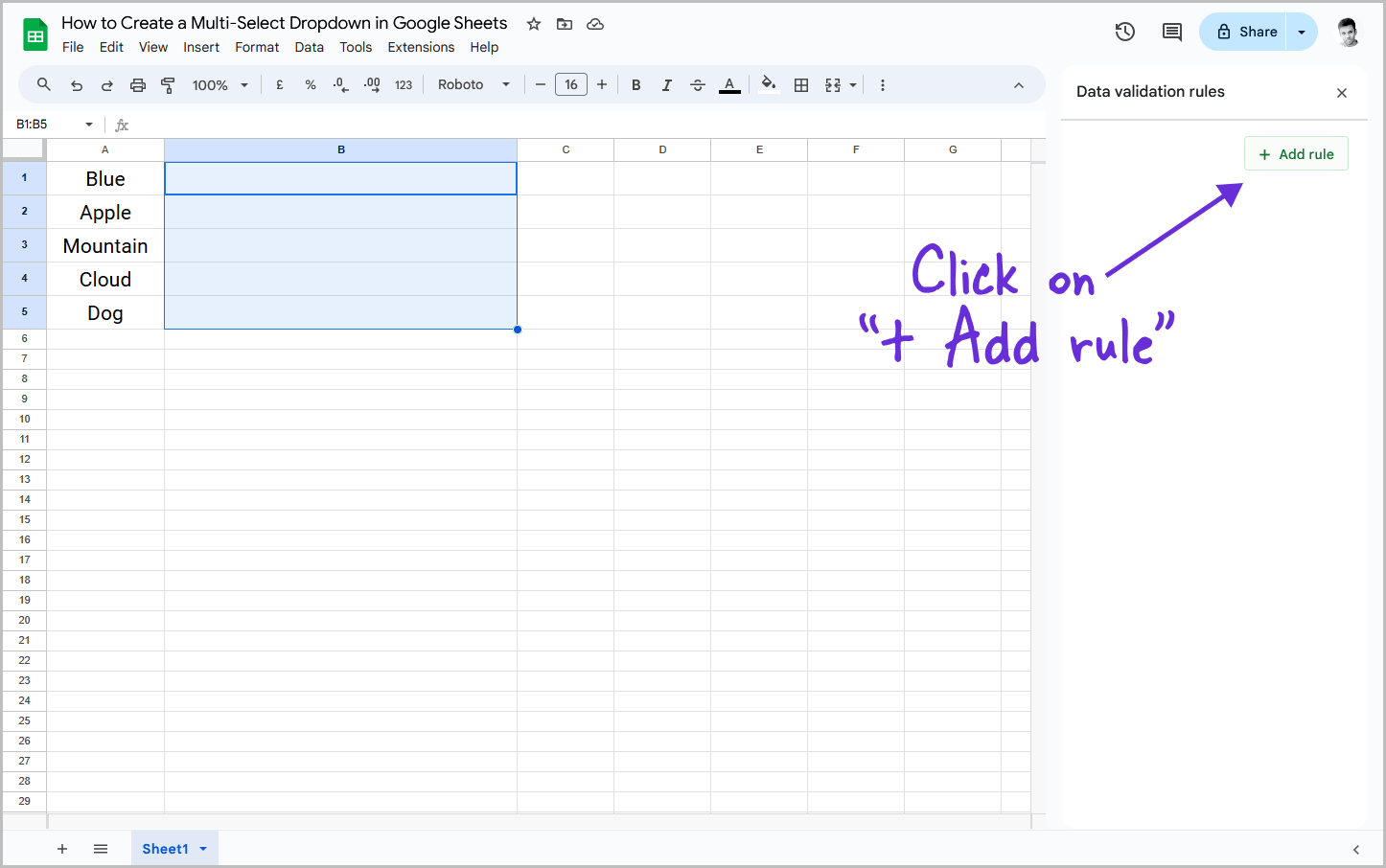
You will now see the “Data validation rules” panel on the right side of the spreadsheet.
On this panel, you will see the “+ Add rule” button. Click on this button and then proceed to the next step.
Step 5: Under “Criteria,” select “Drop-down (from a range)”
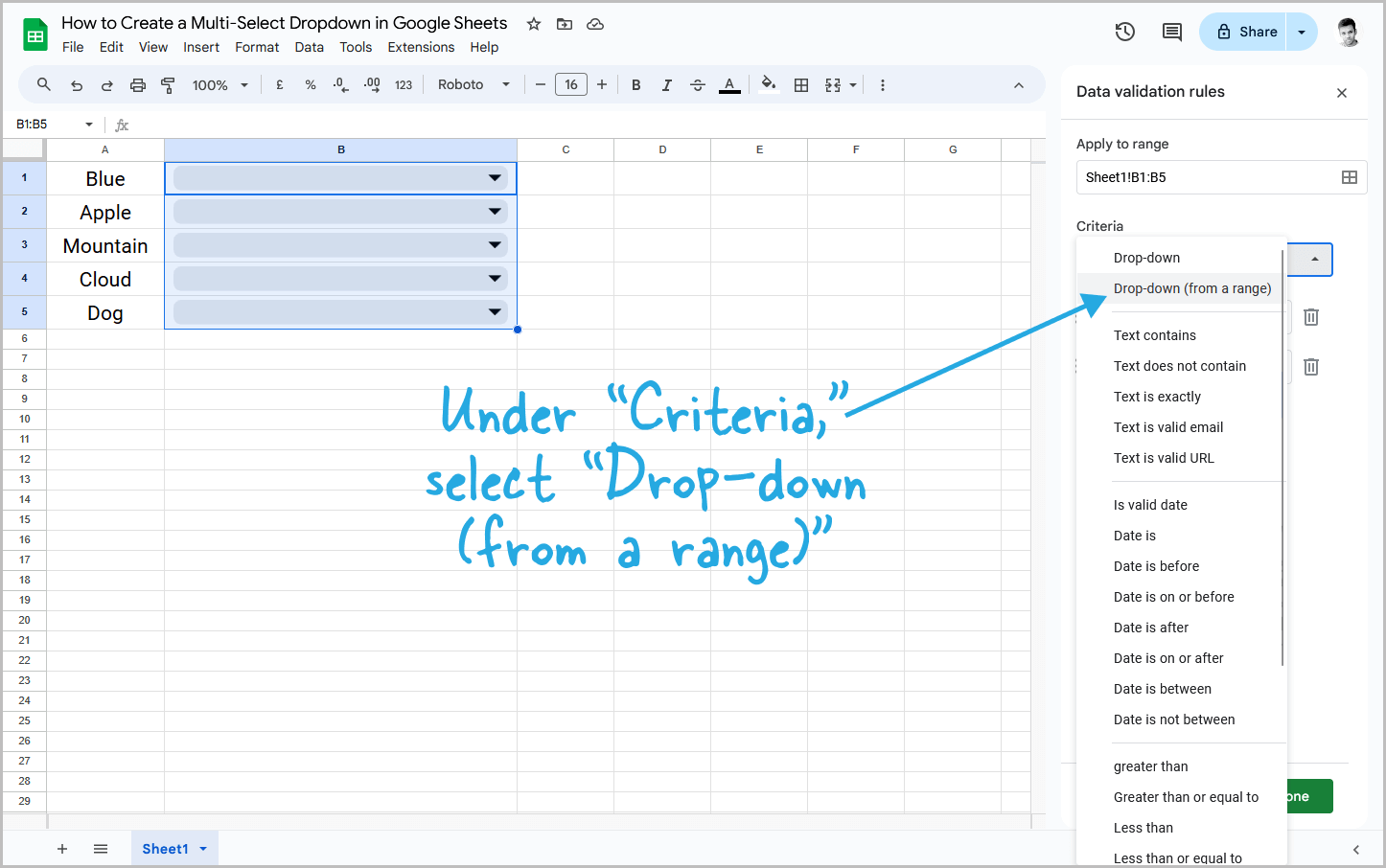
You will see the “Drop-down” option is chosen by default in the Criteria menu.
But we need to select the “Drop-down (from a range)” option.
Click on the menu and then select the option. You can then proceed to the next step.
Step 6: Click inside the third box and select the drop-down options from the sheet
The next step is to select the list of options for our drop-down menu.
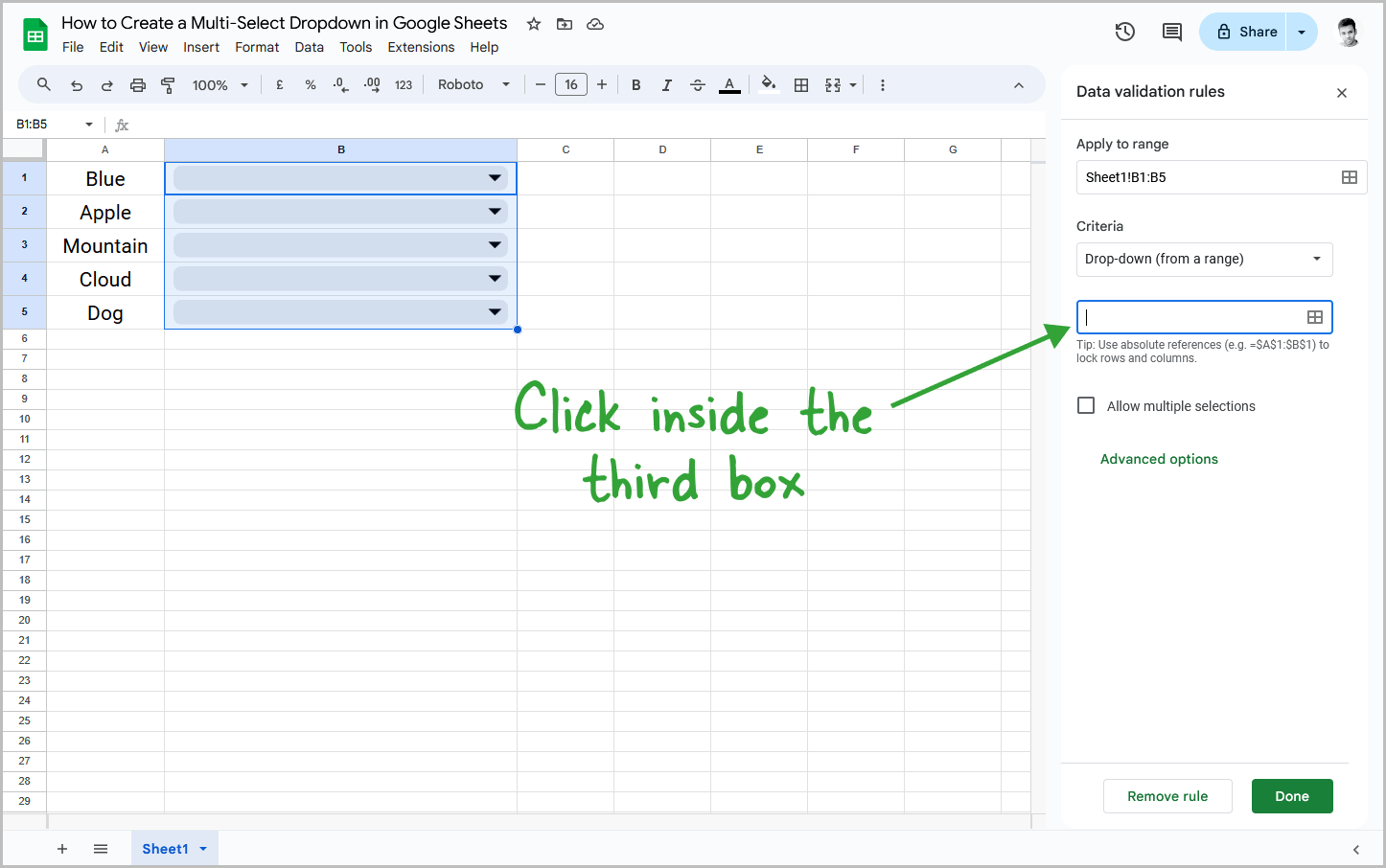
To do so, click inside the third box from the panel and then select the list of options that we created in the first step.
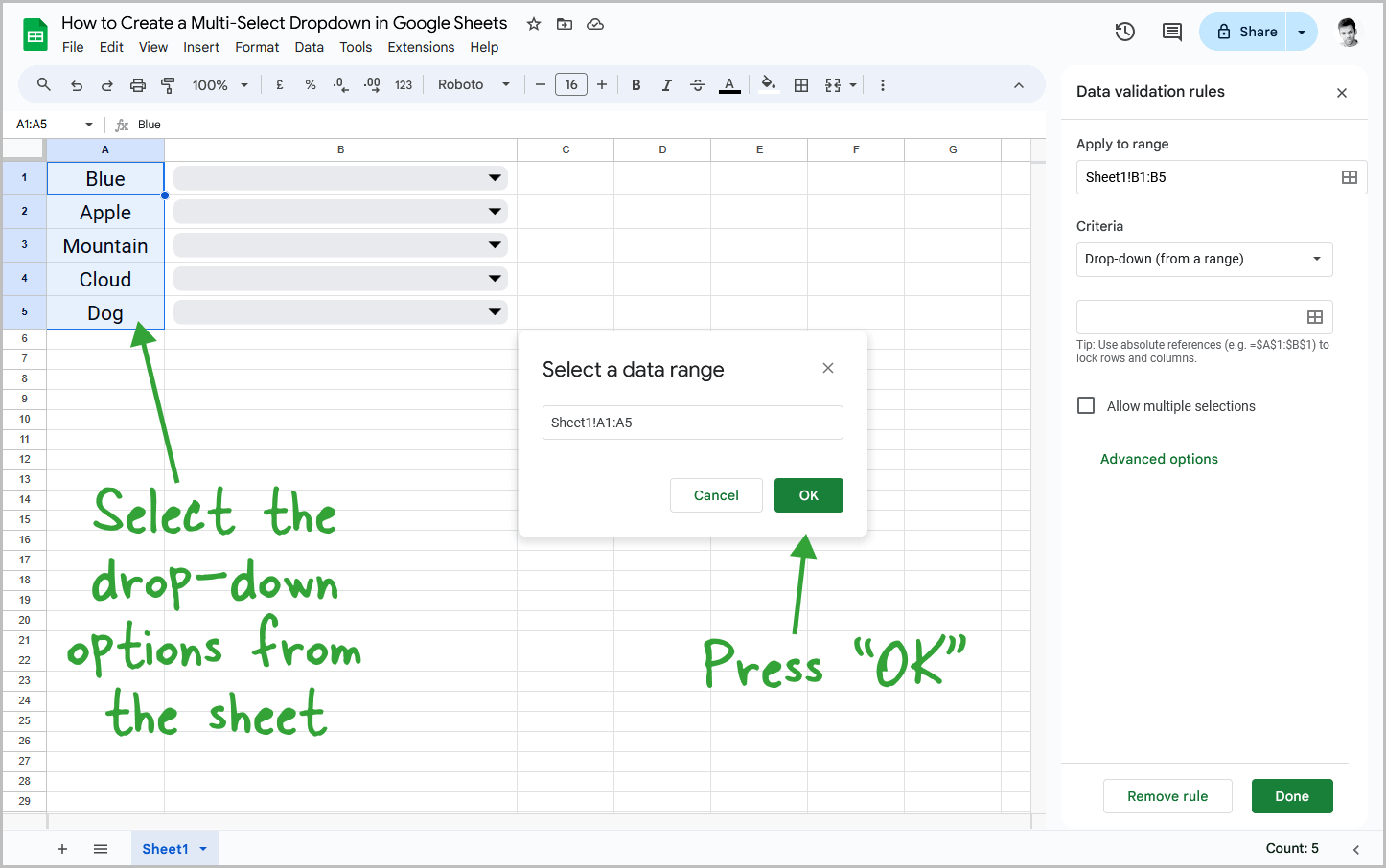
Make sure you select just the options; if you have given a name or title to the column, don’t select it.
Press “OK” and then proceed to the next step.
Step 7: Change the option colors (optional)
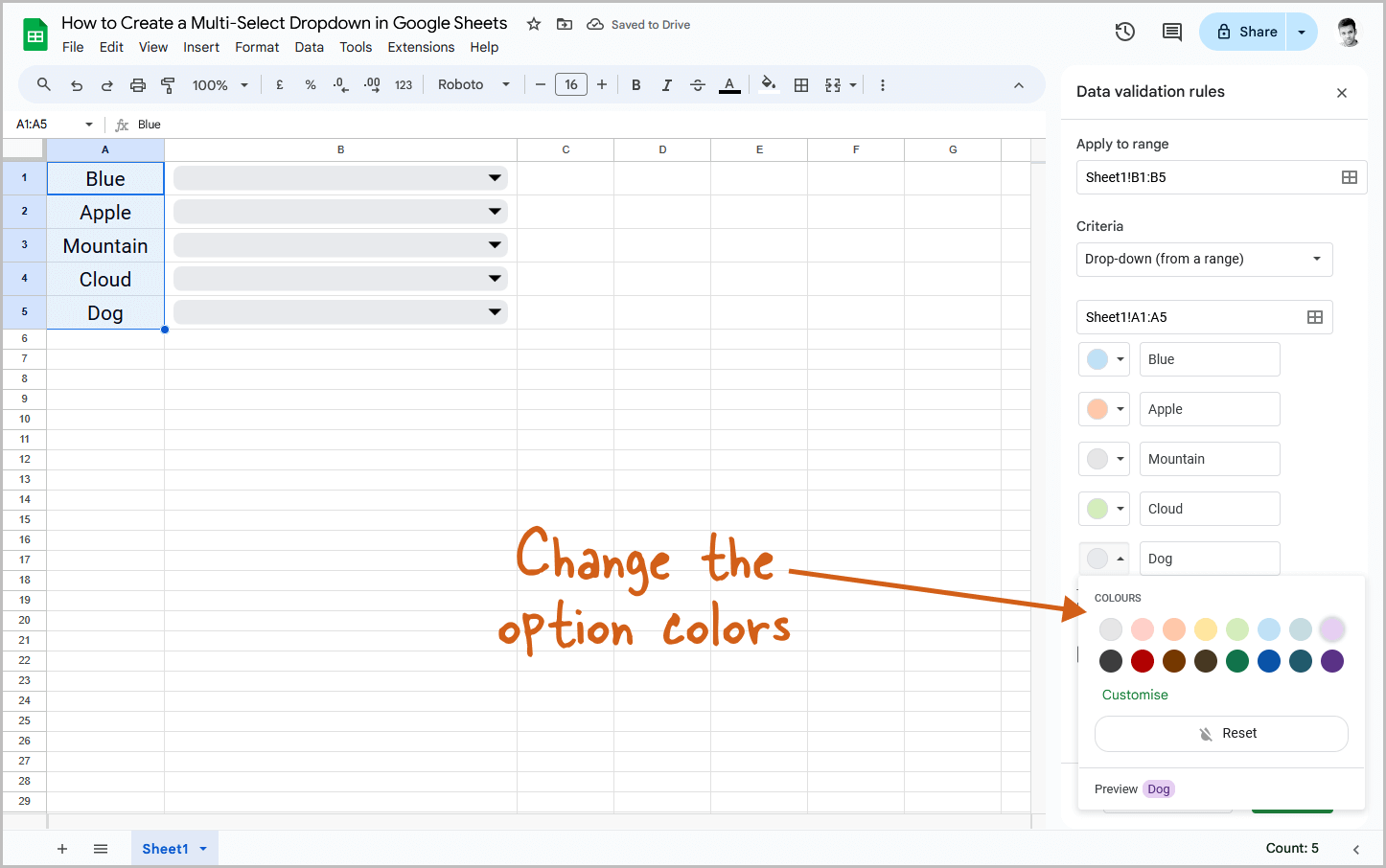
You can also change or assign a color for the options.
This is an optional step, and you can skip it.
To change the colors, simply click on the small circle located to the left of the option and then choose a color of your choice.
You can also choose a custom color for the text and the background.
Step 8: Check the “Allow multiple selections” box and click “Done”
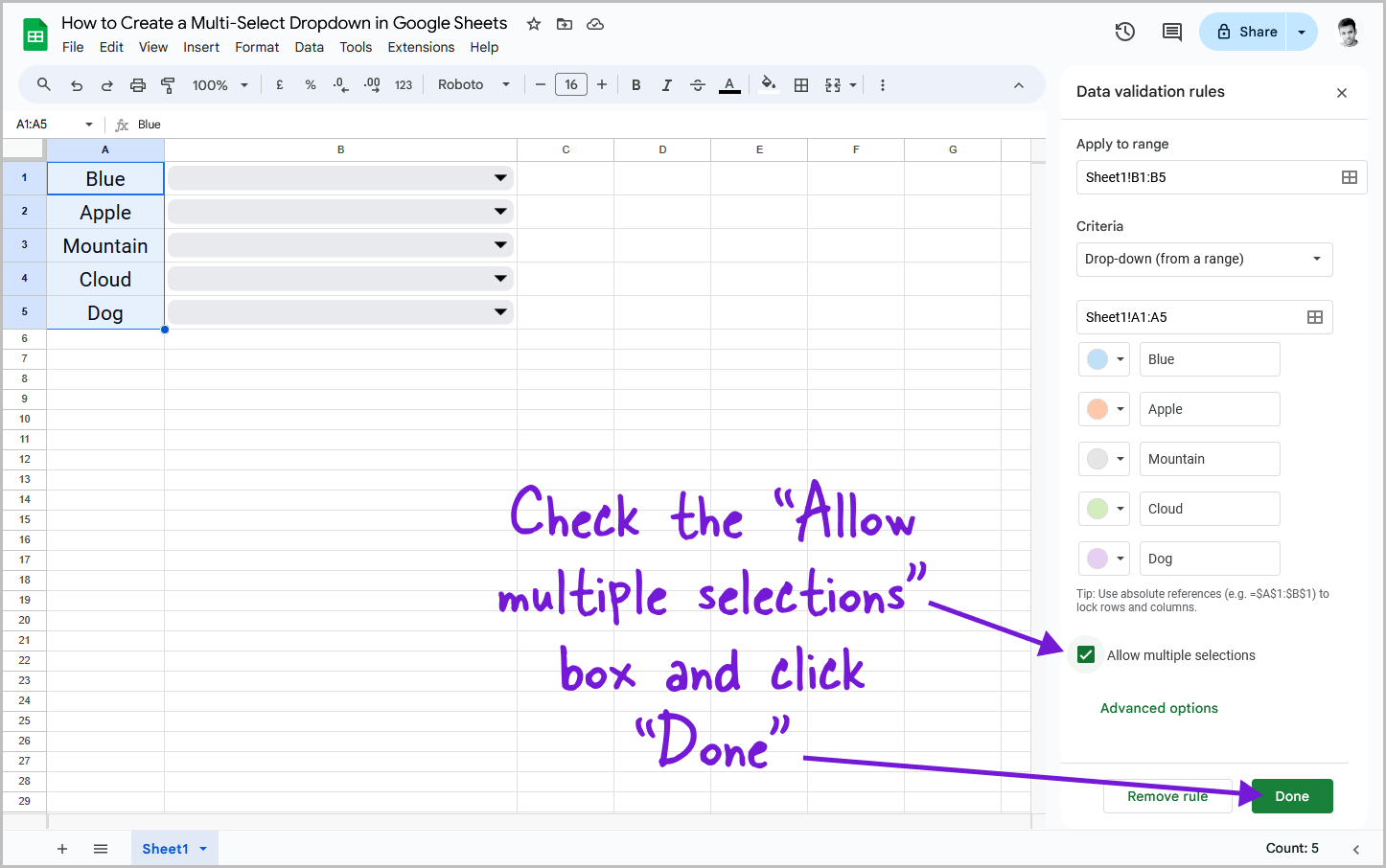
This is the most important step, which allows us to select multiple options in the drop-down menu.
Scroll down, and you will see the “Allow multiple selections” checkbox.
Click inside the box to enable the multiple-selection feature.
You can then click on the “Done” button to save the settings and then close the panel.
Previously, Google Sheets didn’t have this checkbox, so we needed to add a script to enable multiple selections in a drop-down. But with the latest version of Google Sheets, you no longer need to add a script as the multi-select feature is now readily available.
Step 9: Verify that you can select multiple options from the drop-down
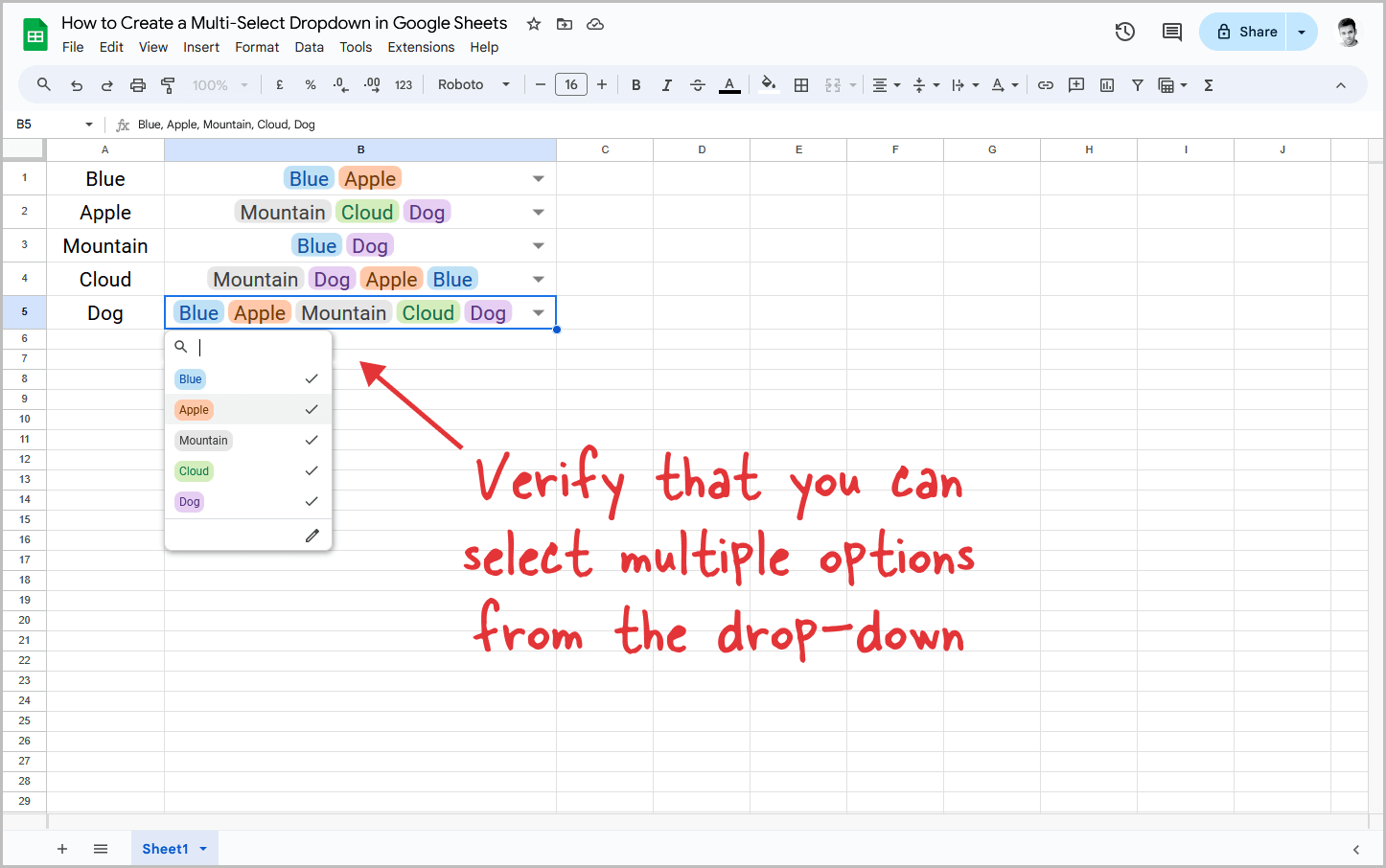
Now that we have created the multiple selection drop-down menu, it is time to test it.
Click on the drop-down menu and select an option; you can choose a second option.
To close the drop-down, click anywhere on the sheet.
I hope this guide has helped you create a multi select drop-down in Google Sheets. If you found this helpful, you might also be interest in How to Insert a File into Google Sheets or our article on How to Convert Non-Clickable Links into Clickable in Google Sheets.