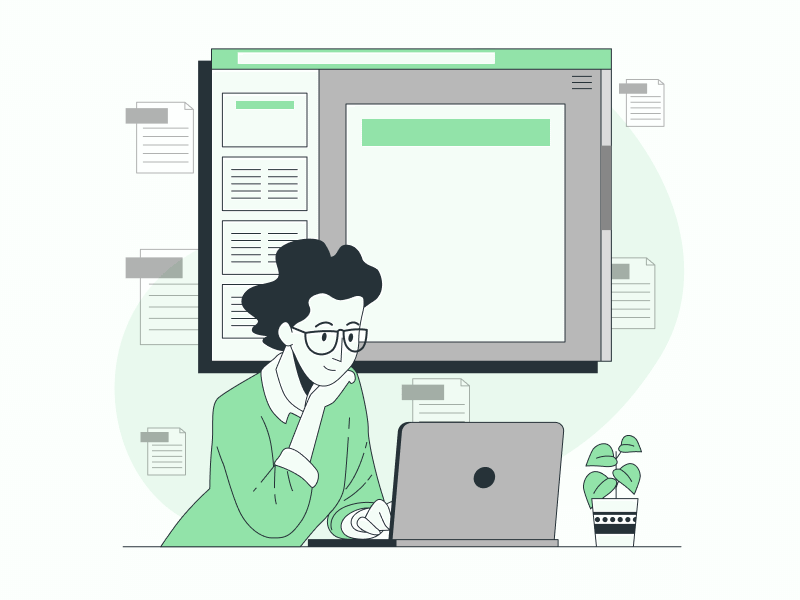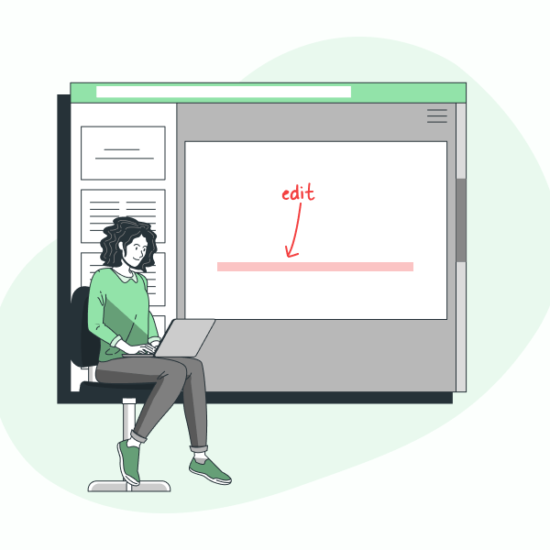I create professional-looking templates for Google Docs and distribute them for free on this blog. Recently, I was designing a Bill of Lading template for Google Docs, and I needed to insert the company logo, name, and address into the header.
After adding the necessary content on the first page, when I proceeded to the second page, the header from the first page was automatically added on the second page.
I tried to delete the header on the second page, but doing so also removed the header from the first page.
Eventually, I figured it out and decided to share the steps with you. Here’s how to include a header only on the first page in Google Docs.
Before
Below is the screenshot of the document I was working on, notice how the header was automatically replicated on the second page:

After
And here is the screenshot of the document with header only on the first page, the header on the second page was removed by following the steps explained below this section:
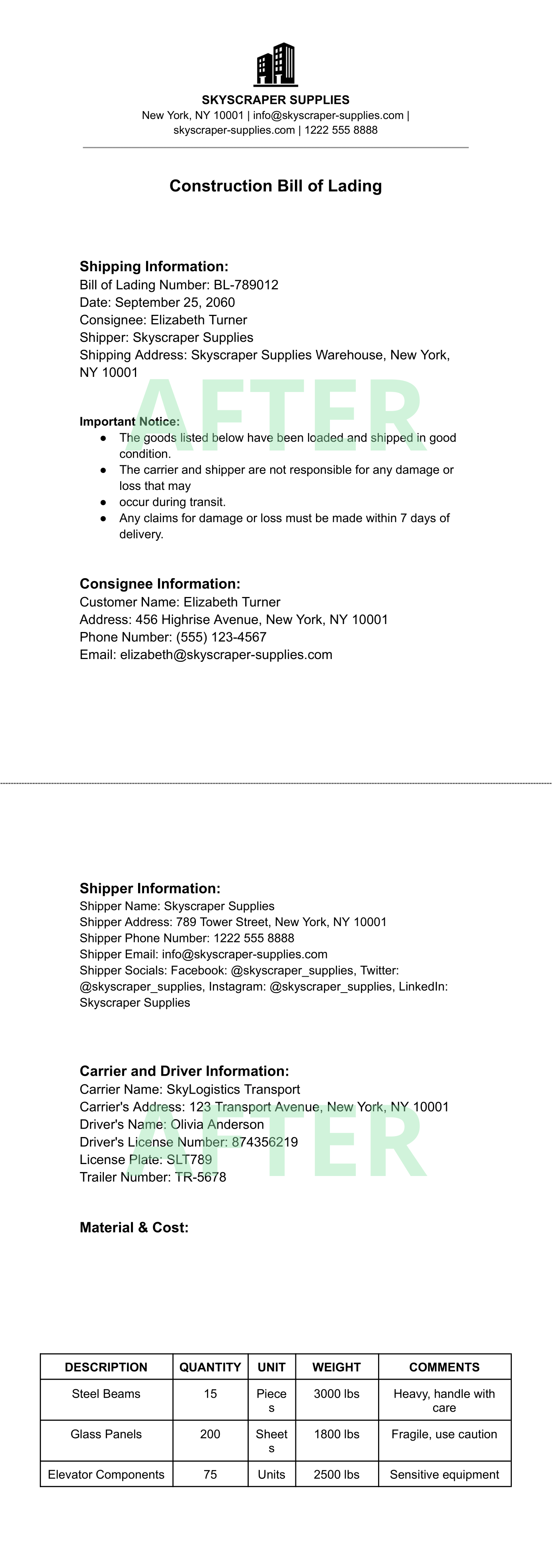
To put header only on the first page in Google Docs:
- Go to the first page of your document.
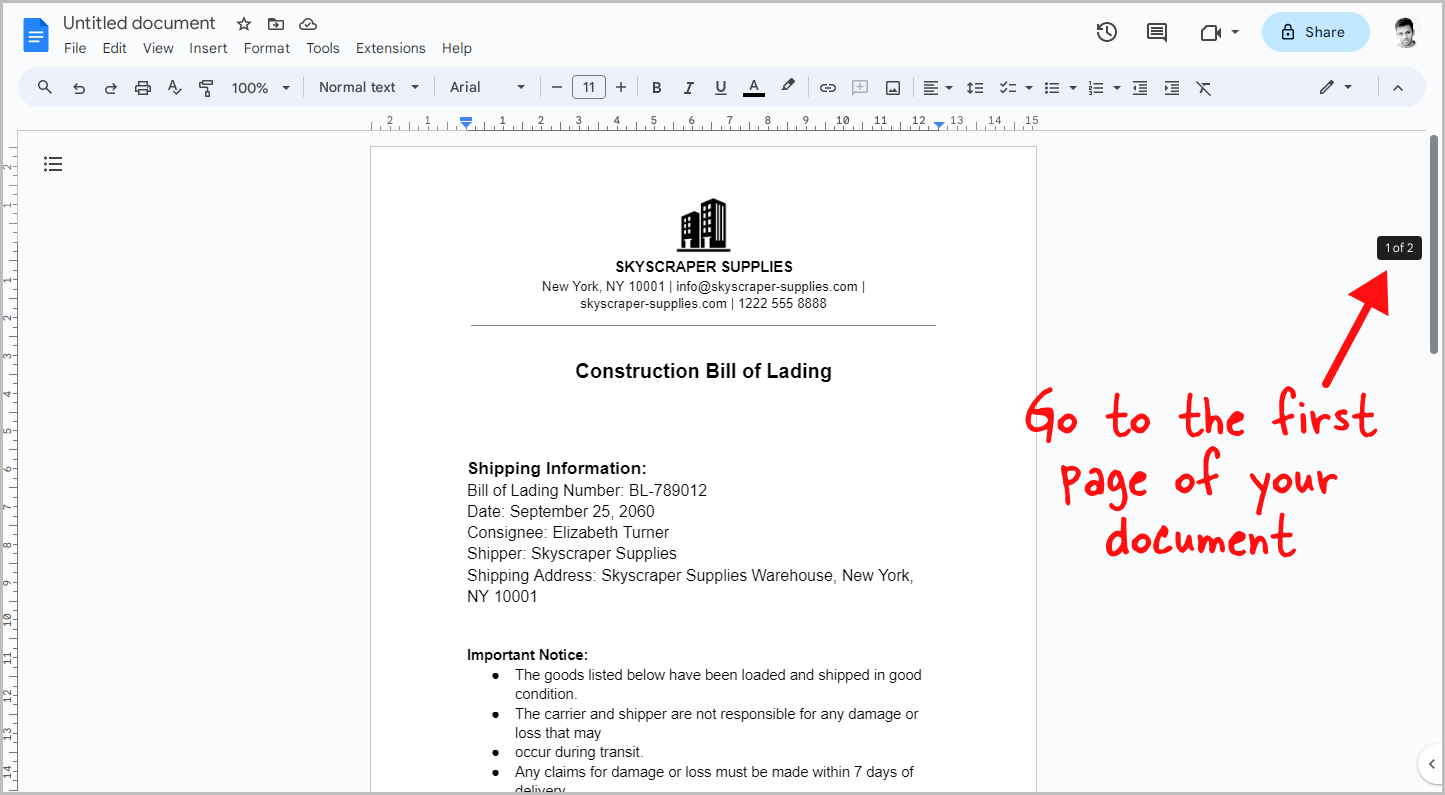
- Double-click inside the header section.
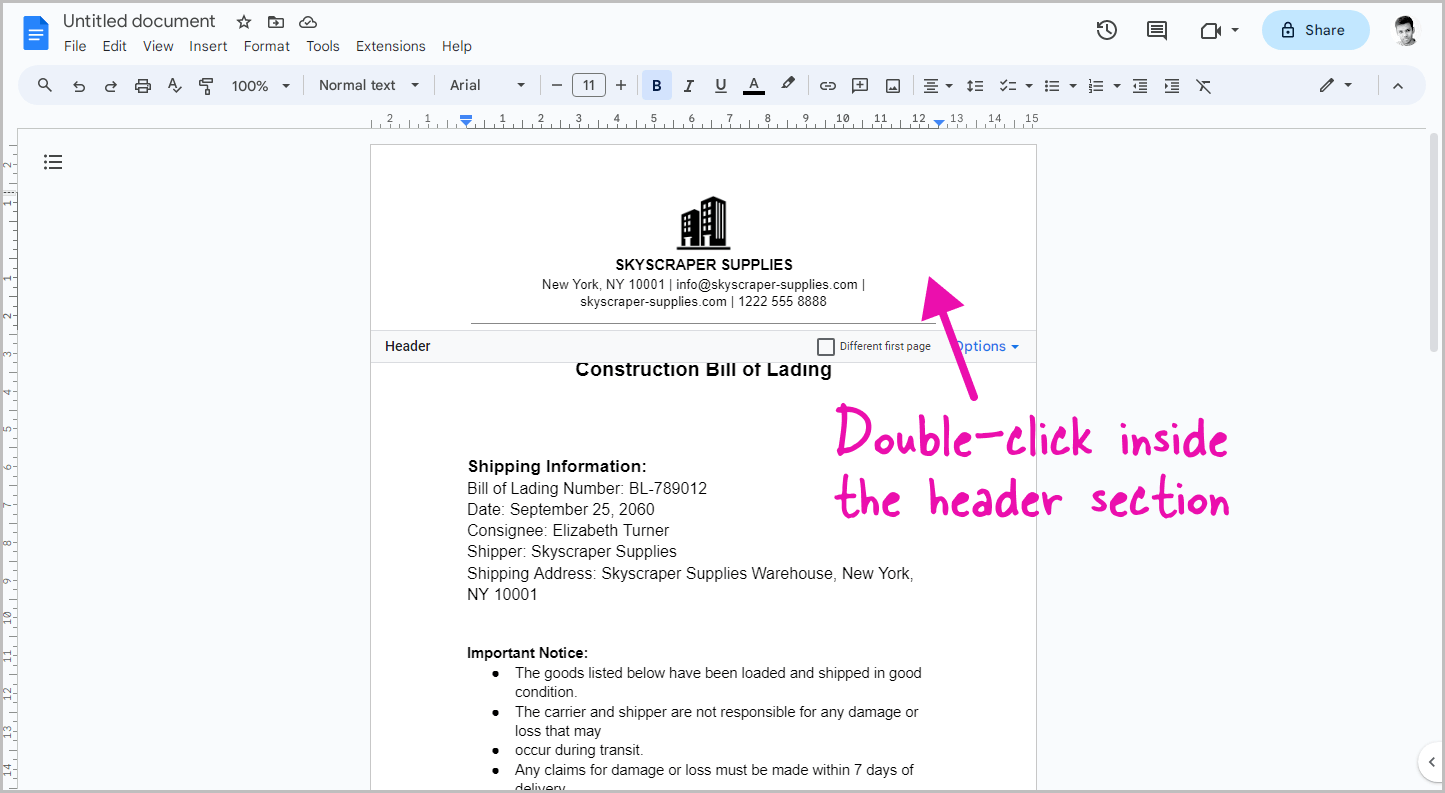
- Press “Ctrl+A” to select select everything in the header.
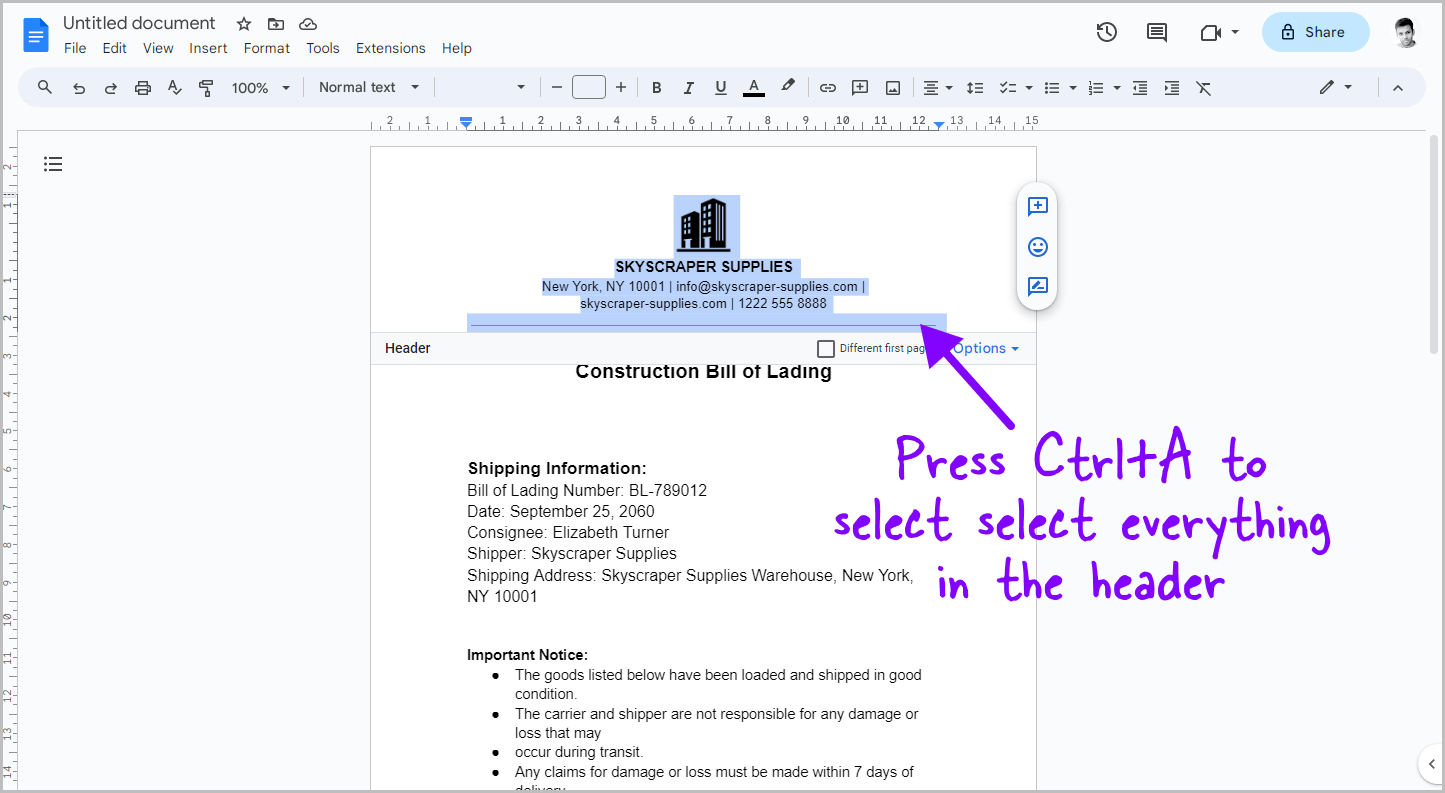
- Press “Ctrl+X” to cut it.
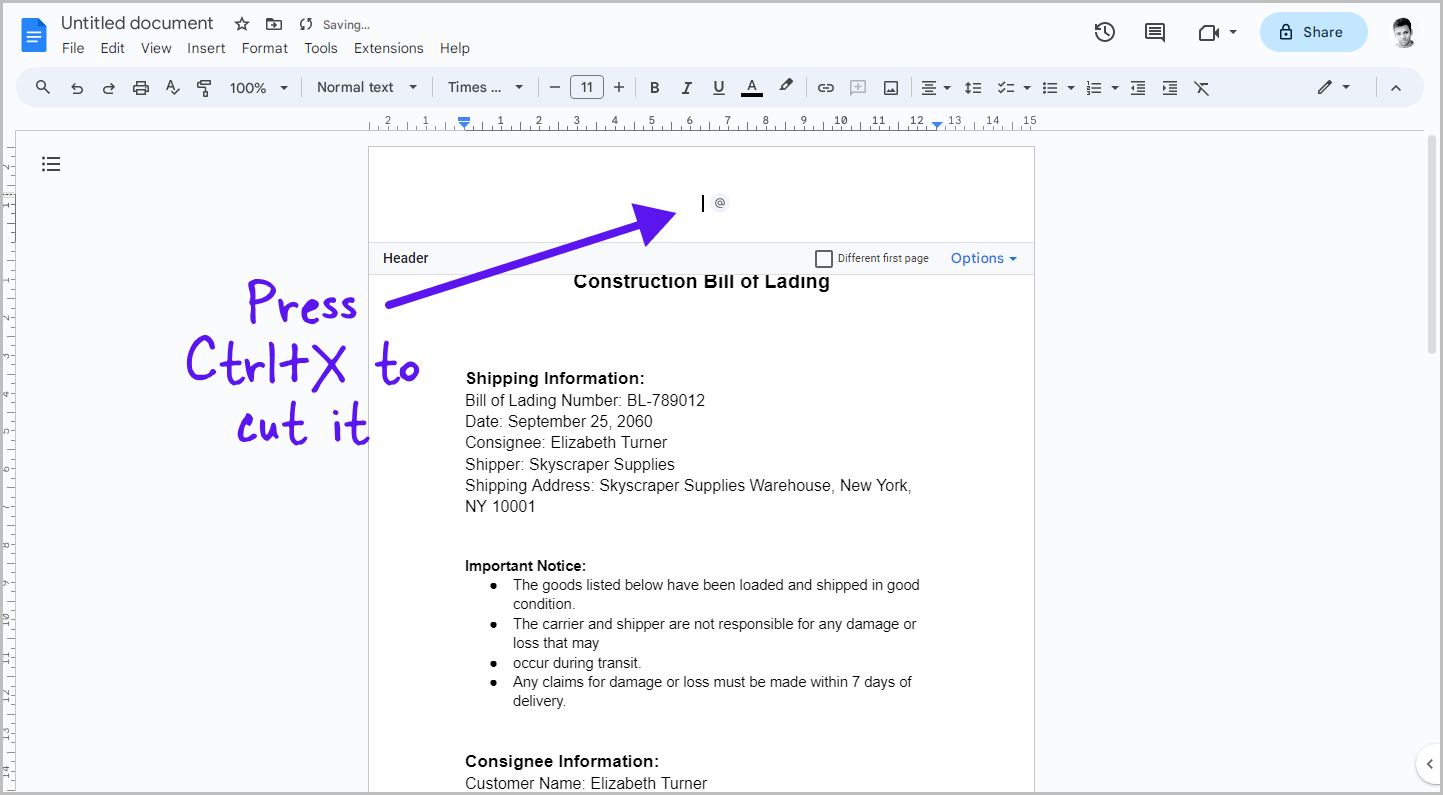
- Tick the box that says “Different first page”.
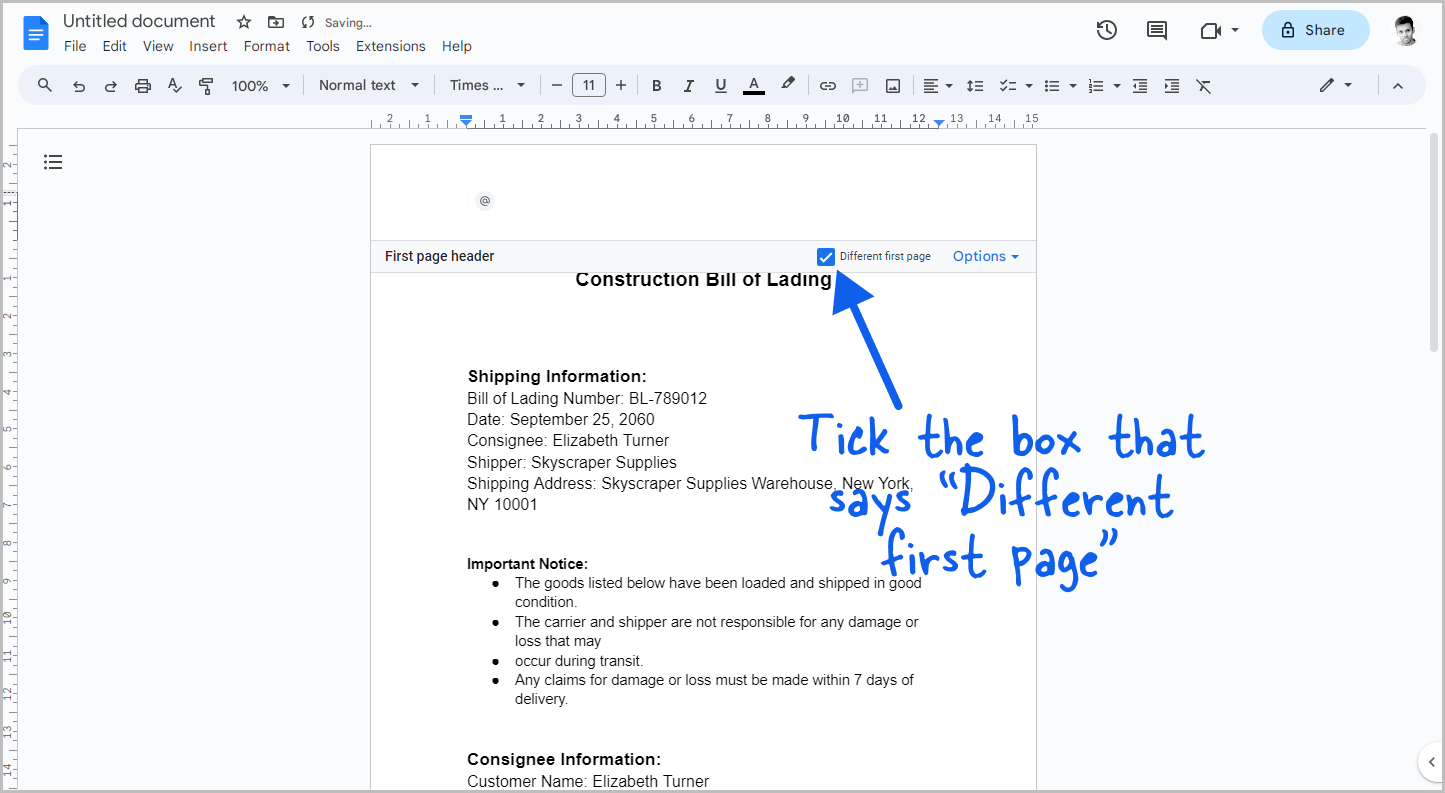
- Click inside the header section.
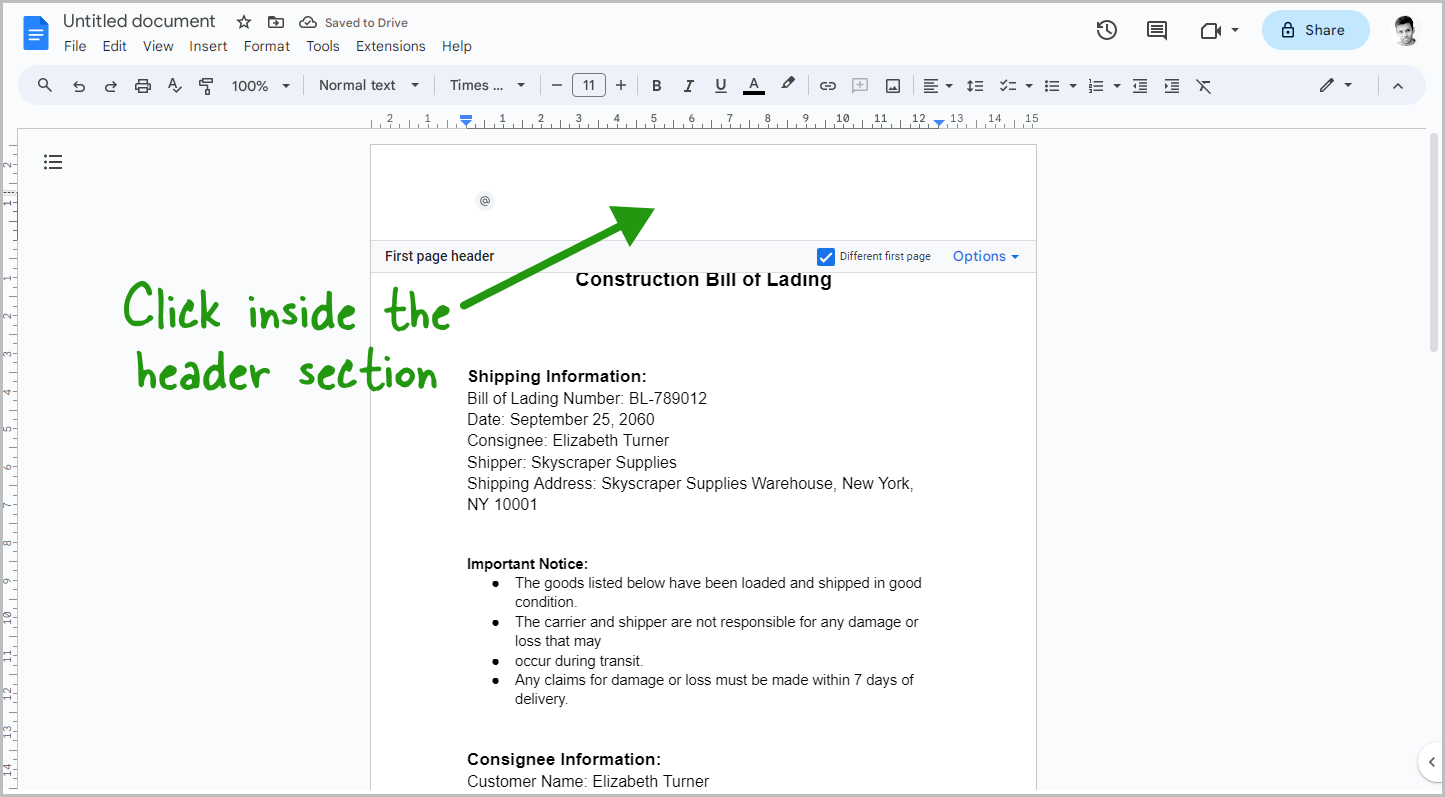
- Press “Ctrl+V” to paste the header.

- Your header will now only appear on the first page.
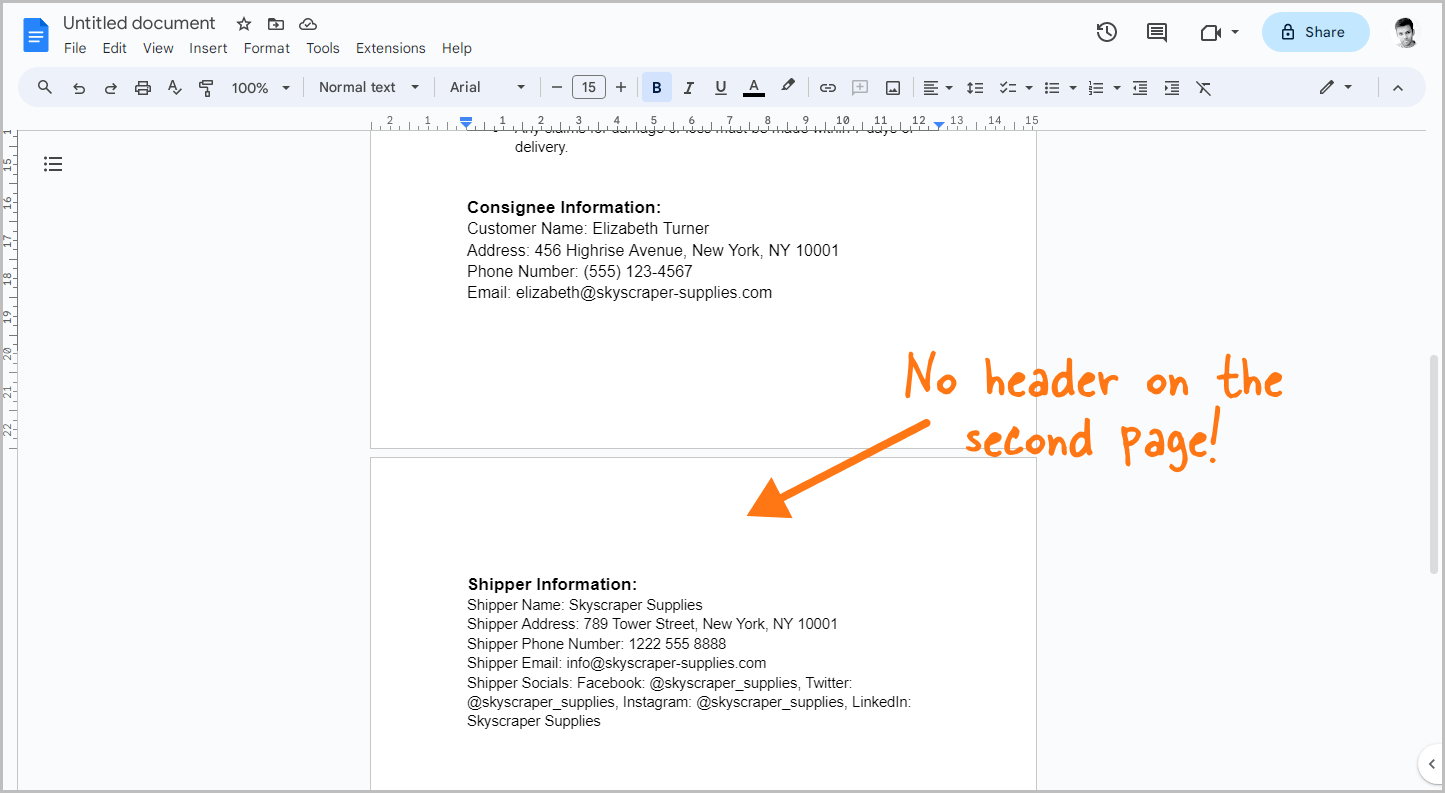
As I mentioned earlier, I was creating a specific template, a Bill of Lading template, and I wanted to input the company logo, name, and address into the header.
However, when you add a header to a document in Google Docs, it automatically applies the header to all subsequent pages.
Follow these easy steps to remove header from all pages except first Google Docs.
To start, open the first page where you inserted the header. Double-click inside the header section, then press Ctrl+A to select all the content in the header section, and press Ctrl+X to cut it. This action removes the header and saves it to the clipboard.
Now, in the bottom right corner, you’ll find the “Different first page” box. Click inside the box to activate it. This step informs Google Docs that you want a different header on the second page, avoiding the repetition of the header on the second page or any subsequent pages but the first page.
Once again, click inside the header and press Ctrl+V to paste the copied header. If you scroll down to the second page, you’ll notice that there is no header. You can either leave the header blank on the second page or insert a new header of your choice.
In short, get rid of the header on the second page in Google Docs, simply cut the header on the first page, then check the box labeled Different first page, and paste the header again.