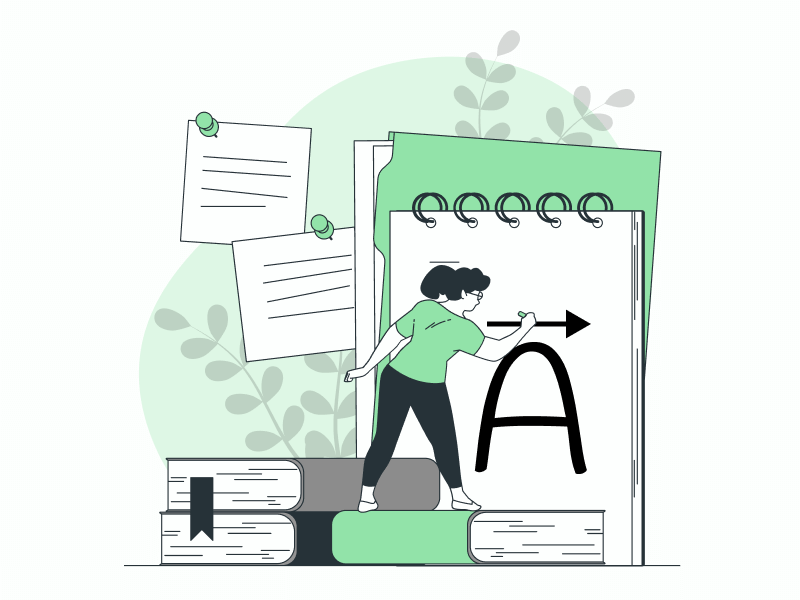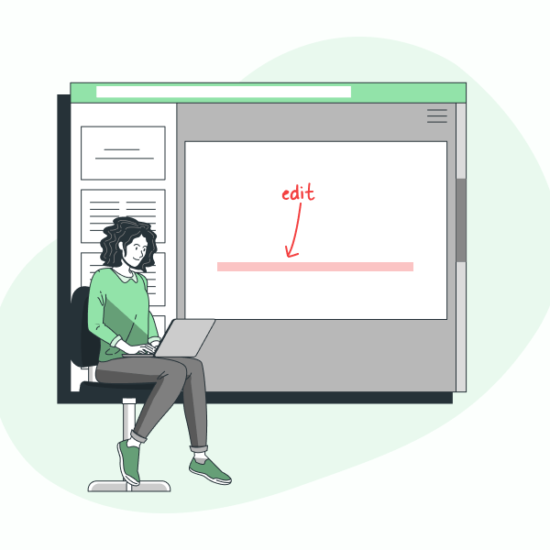Have you ever needed to place an arrow over a letter in Google Docs and wondered how to do it?
I found myself in the same situation while creating a template and trying to add an arrow above the letter “A.”
Initially, I tried using the drawing tool, but the results were less than ideal—the arrow was blurry and not the right size.
Also read: How to Delete Version History in Google Docs
After some digging, I discovered a much better solution: you can easily insert an arrow over any letter using the equation function in Google Docs.
In this tutorial, I’ll show you exactly how to do it.
Here’s to Put an Arrow Over a Letter in Google Docs:
Step 1 | Step 2 | Step 3 | Step 4 | Step 5
Step 1: Place your cursor where you want the letter and arrow
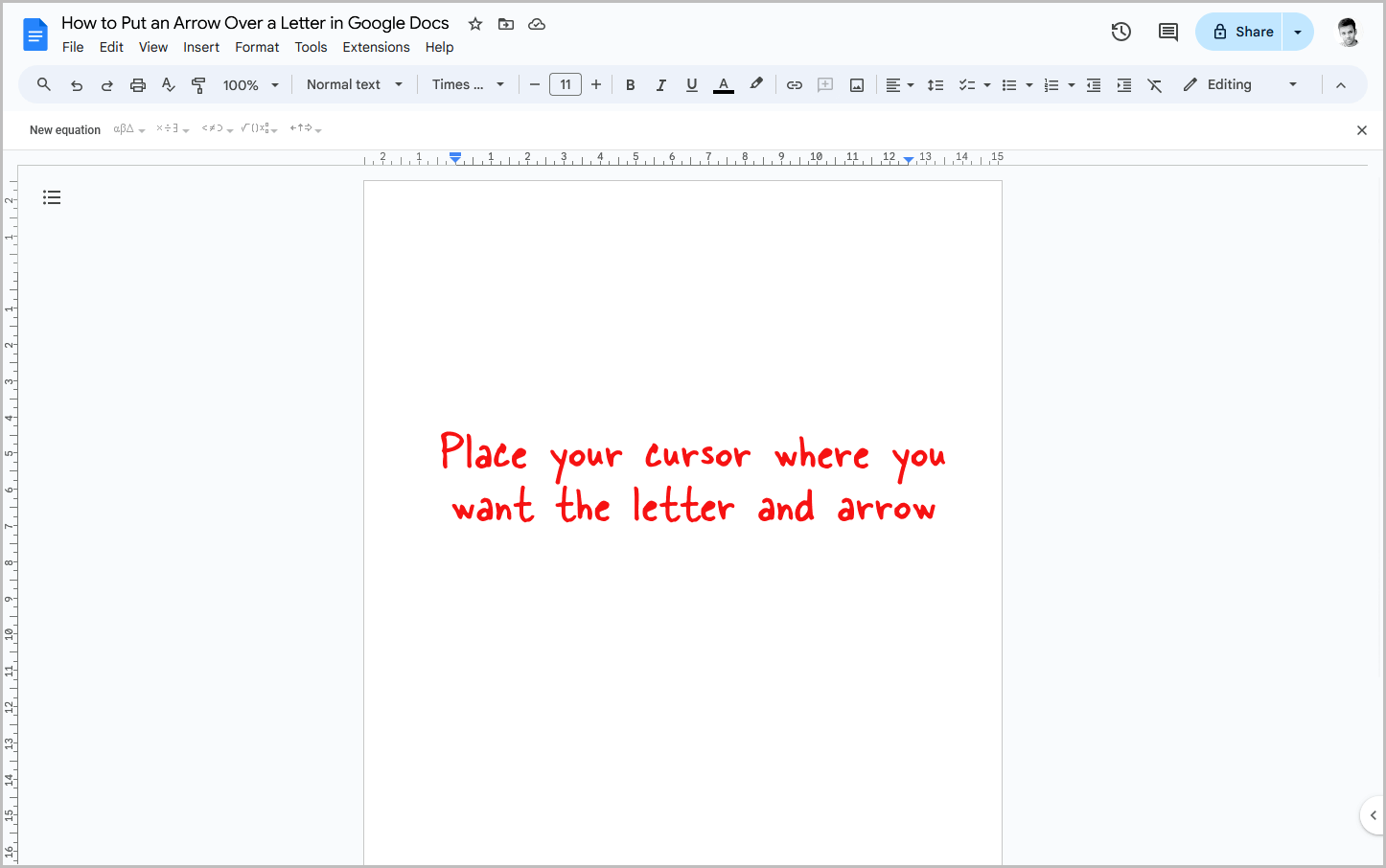
First, open your Google Docs document and place the cursor where you want to insert the letter with the arrow.
You can position the cursor using either your keyboard’s arrow keys or your mouse.
Once the cursor is in place, you’re ready for the next step.
Step 2: Go to Insert > Equation
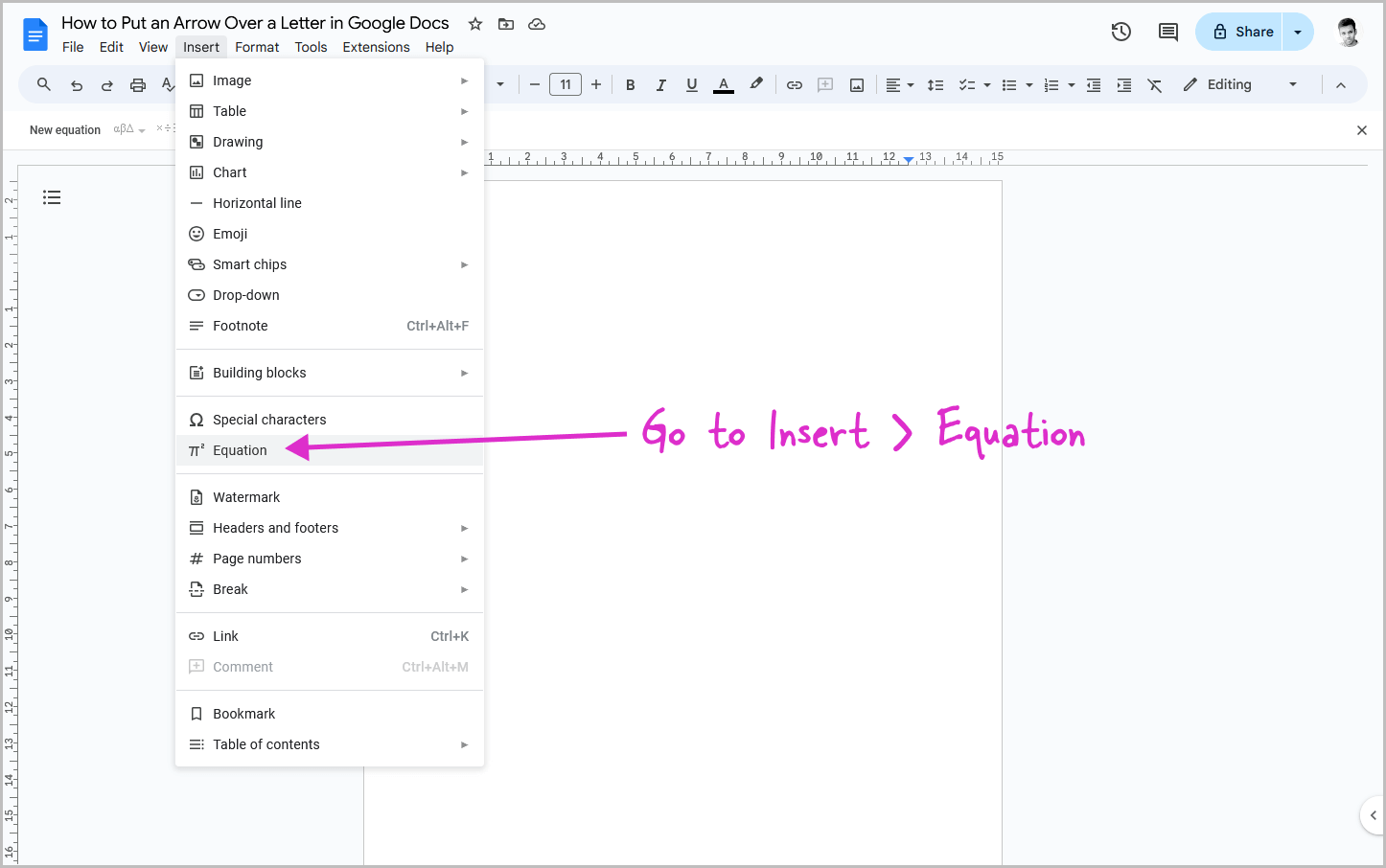
Next, click on the “Insert” option in the top menu.
A drop-down menu will appear with several options.
About halfway down, you’ll find “Equation.”
Click on it to move on to the next step.
Step 3: In the equation box, type “\vec” and press Space
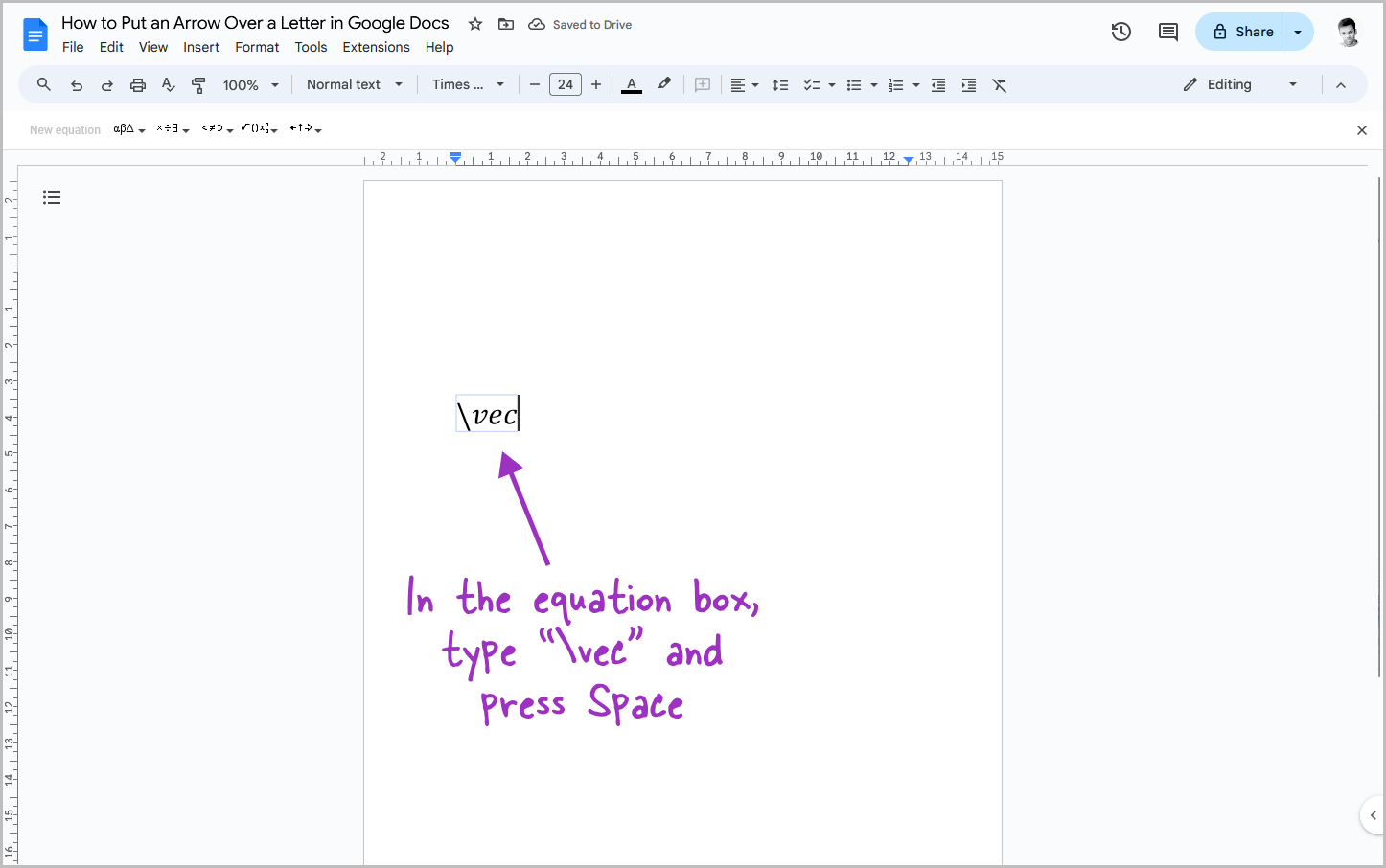
The equation box will now appear in your document.
Click inside it and type \vec.
Then, press the Space key on your keyboard.
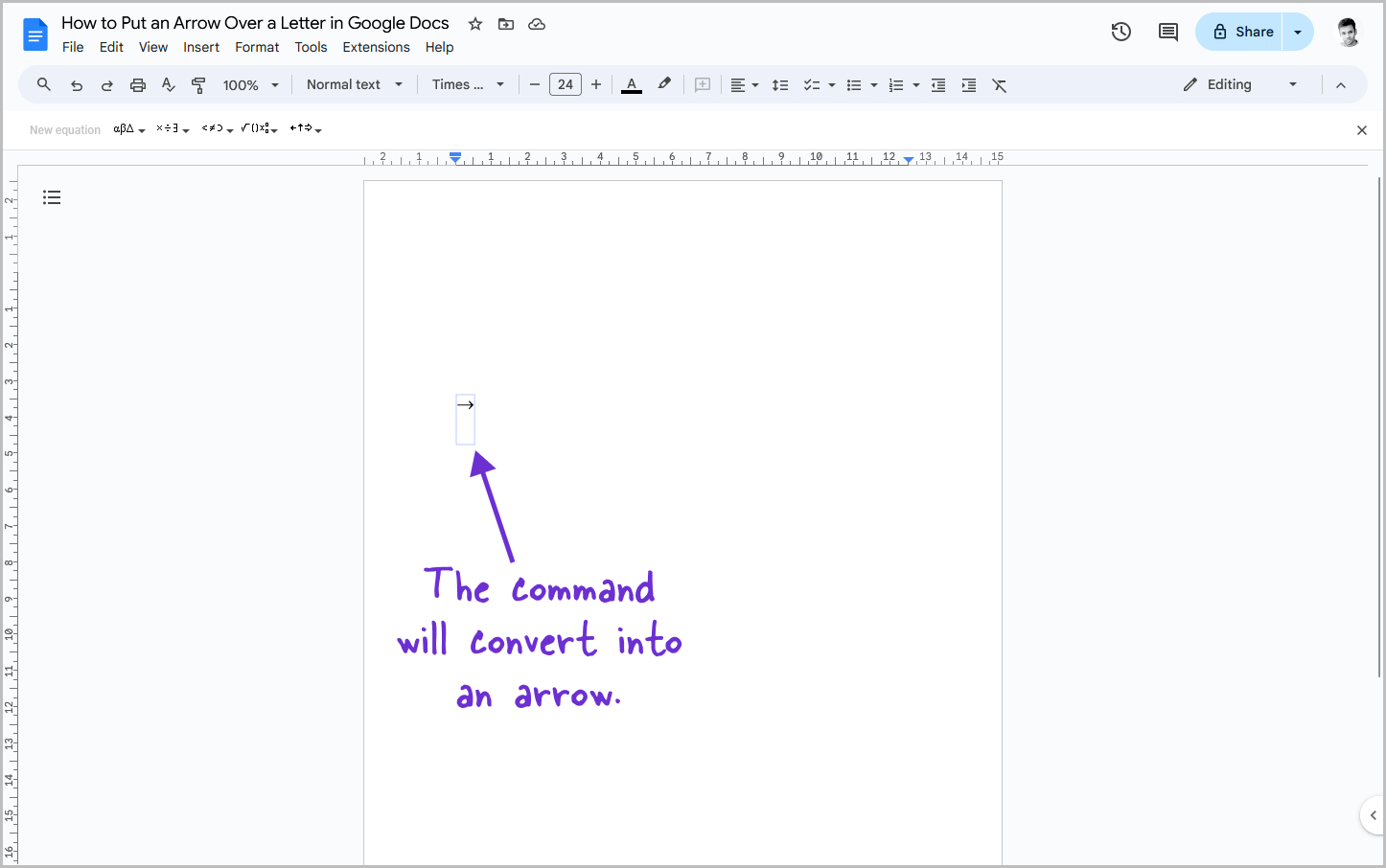
The command will convert into an arrow.
You’re ready to move on to the next step.
Step 4: Type the letter you want
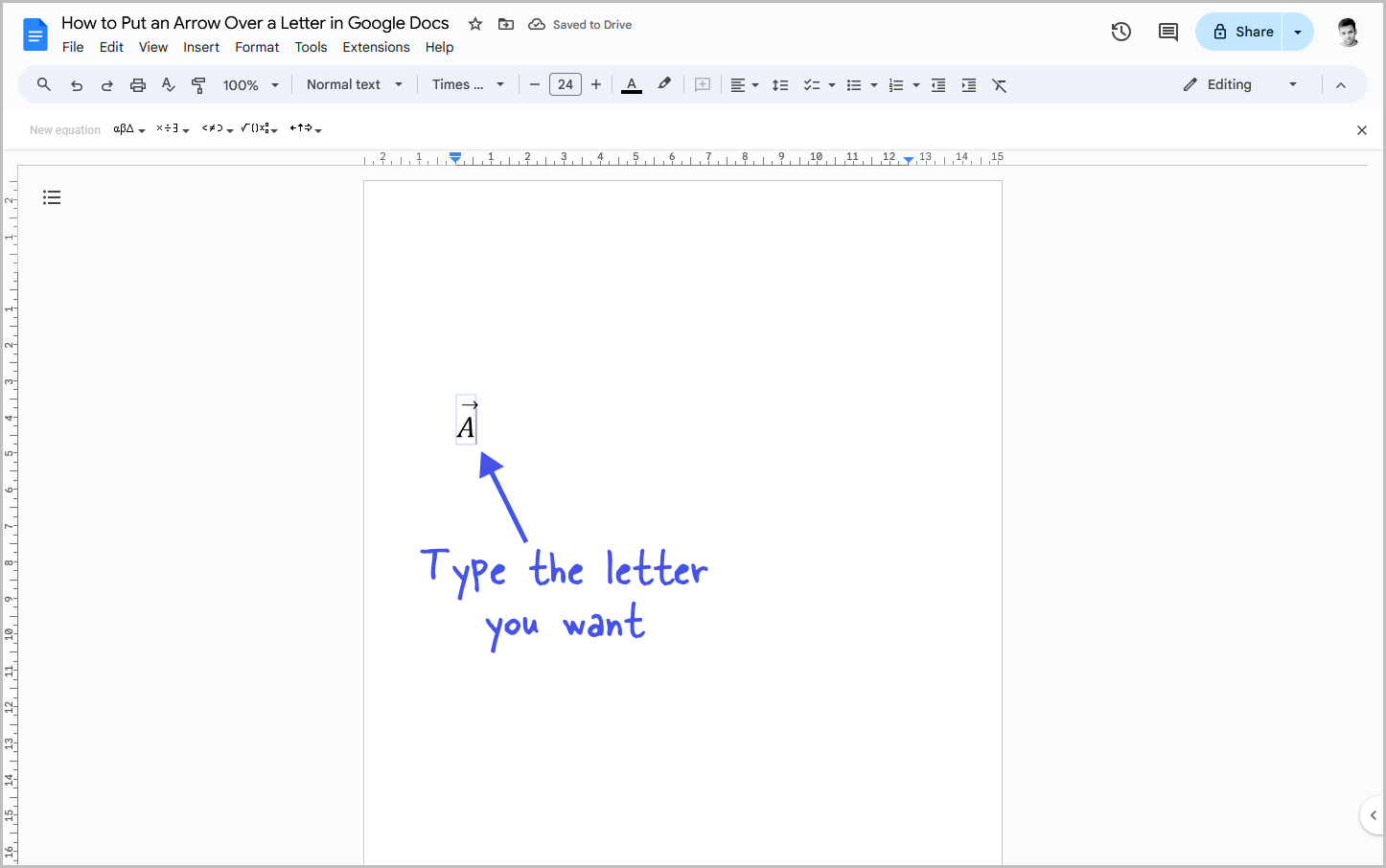
Now, type the letter you want to add the arrow above.
For example, I wanted to place an arrow over the letter “A,” so I typed “A” after completing the previous step.
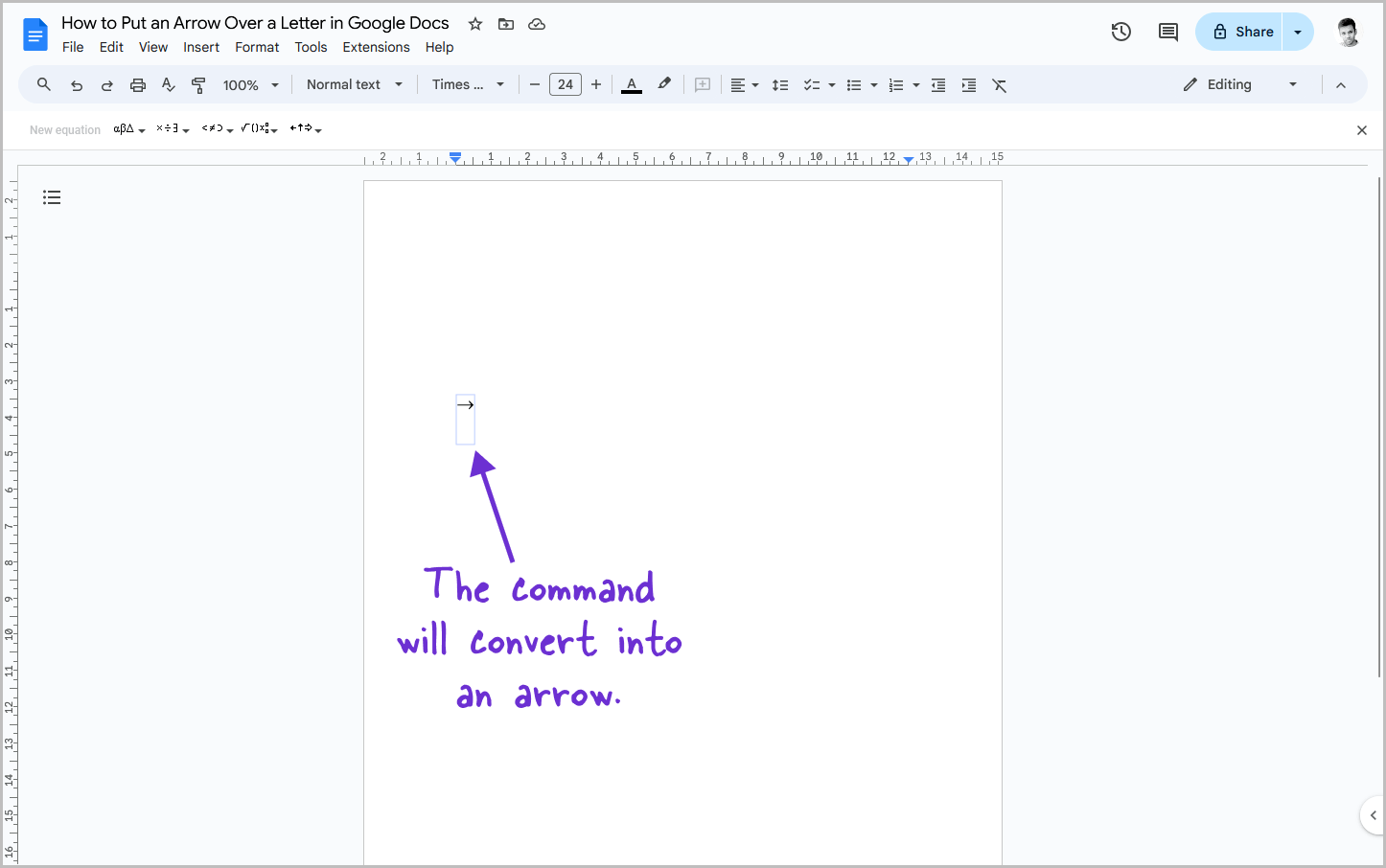
You can also type multiple letters to form a word, but keep in mind that the arrow will be centered above the entire word.
In the next step, I’ll show you how to adjust this.
Step 5: Press the right arrow key (→) twice to exit the equation box
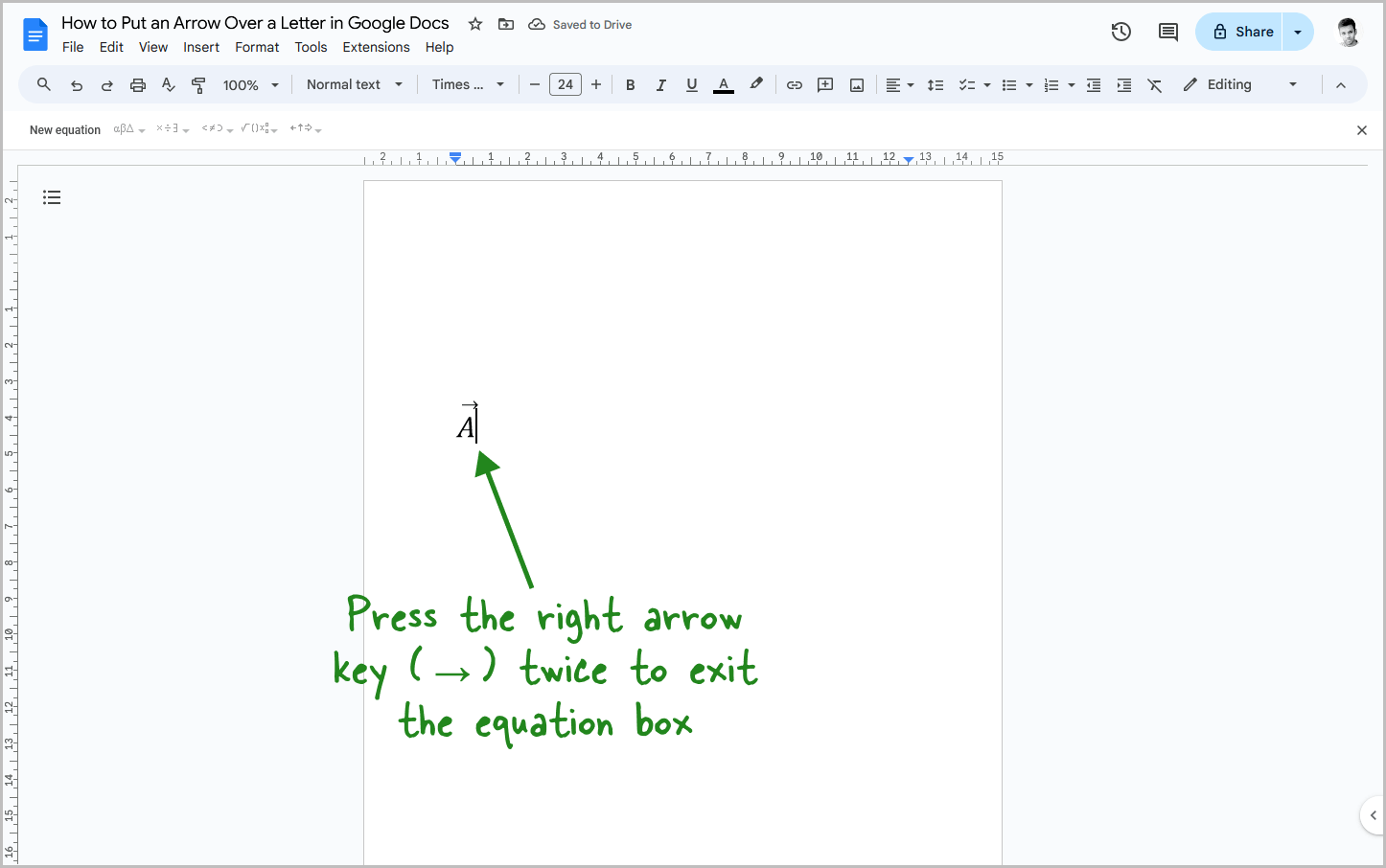
After typing your letter, press the right arrow key twice to exit the equation box.
If you don’t exit the box, any additional letters or characters you type will remain inside it.

To add another letter with an arrow, simply repeat all five steps after exiting the equation box.
FAQs
To write a vector in Google Docs, use the equation function. Go to Insert > Equation, type \vec into the equation box, press Space, and then type the letter you want to represent the vector.
To put an arrow on top of a letter in Google Docs, use the equation function. First, position your cursor where you want the letter and arrow. Go to Insert > Equation, type \vec and press Space. Then type the desired letter and press the right arrow key twice to exit the equation box.
Conclusion
In conclusion, placing an arrow over a letter in Google Docs is a straightforward process once you know the steps.
By using the equation function, you can effortlessly add an arrow above any letter, whether you’re working on a physics document or a mathematical notation.
This method provides a crisp and professional appearance, unlike the drawing tool, which may yield less precise results.
By following the steps outlined—positioning your cursor, inserting the equation, typing \vec, entering your letter, and exiting the equation box—you’ll be able to enhance your documents with the necessary symbols and notations.
This technique not only simplifies the task but also ensures your work looks polished and accurate.