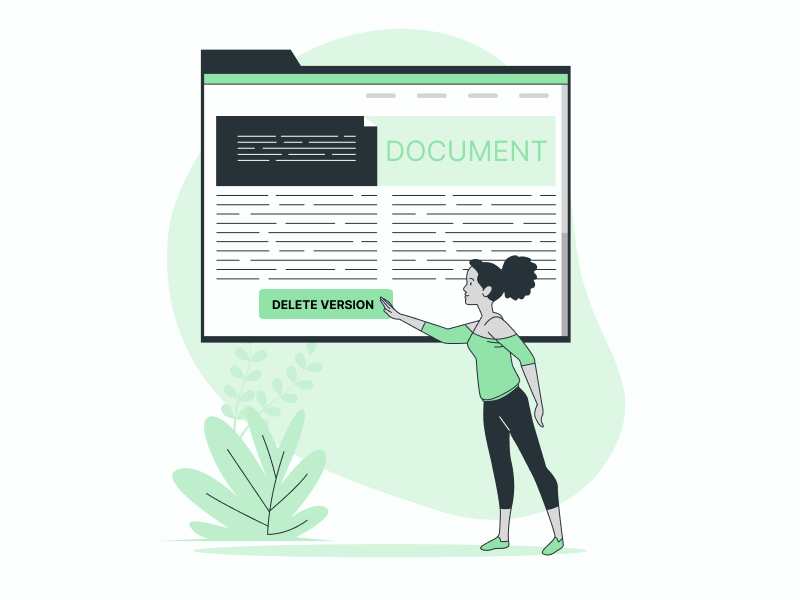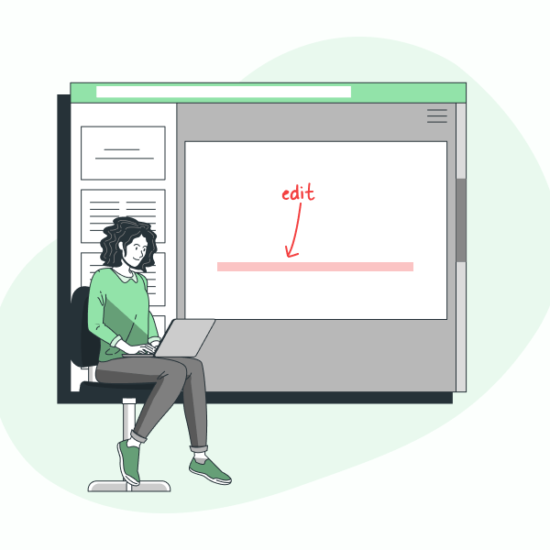I had no idea Google Docs kept a version history until it came back to haunt me.
I’d innocently shared dozens of free templates on my blog, unaware that each one was a digital diary of my design blunders.
Imagine my horror when clicking on a template revealed a complete history of my mistakes!
Unfortunately, there’s no direct way to erase this embarrassing chronicle.
But after hours of digging, I found a solution.
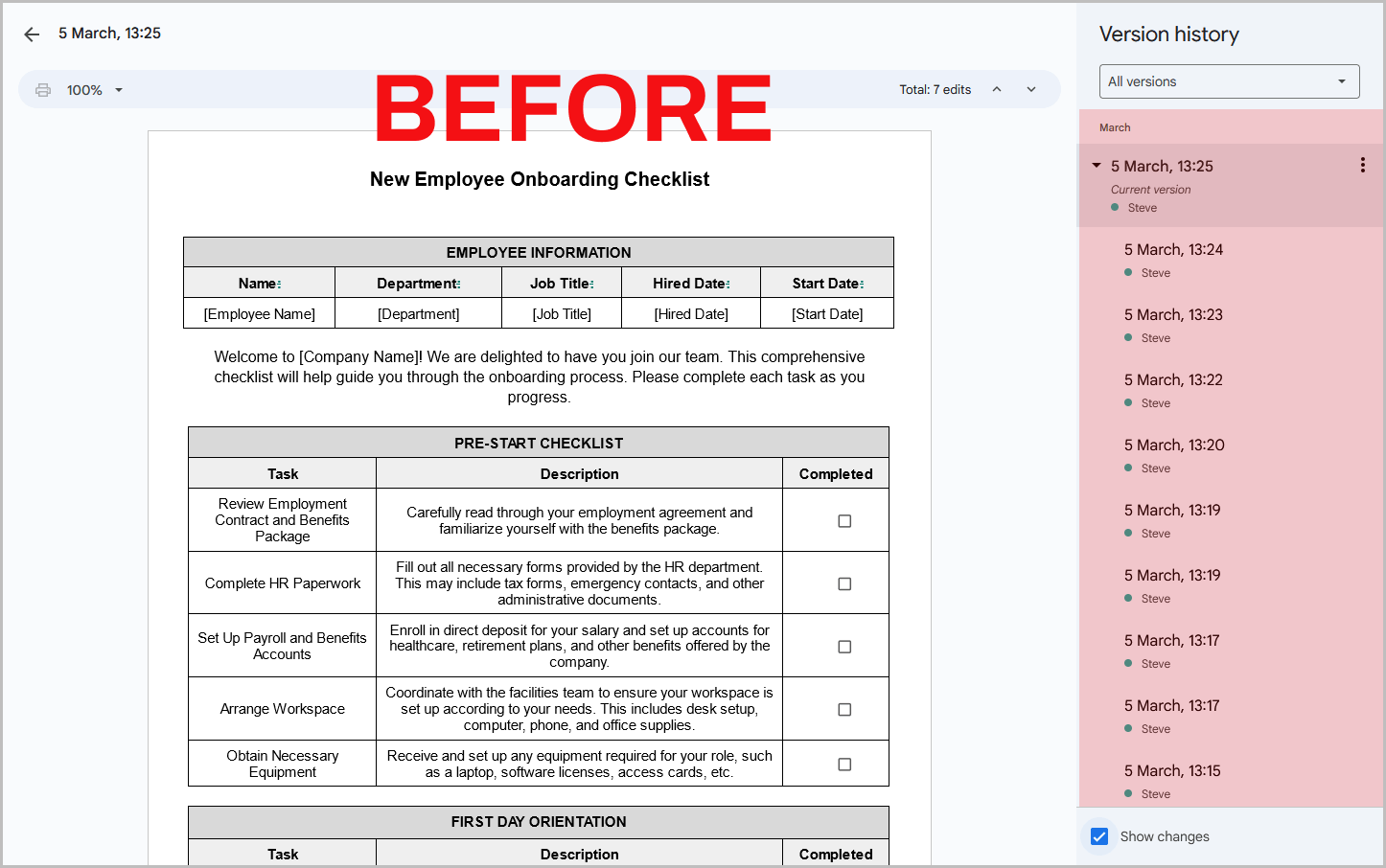
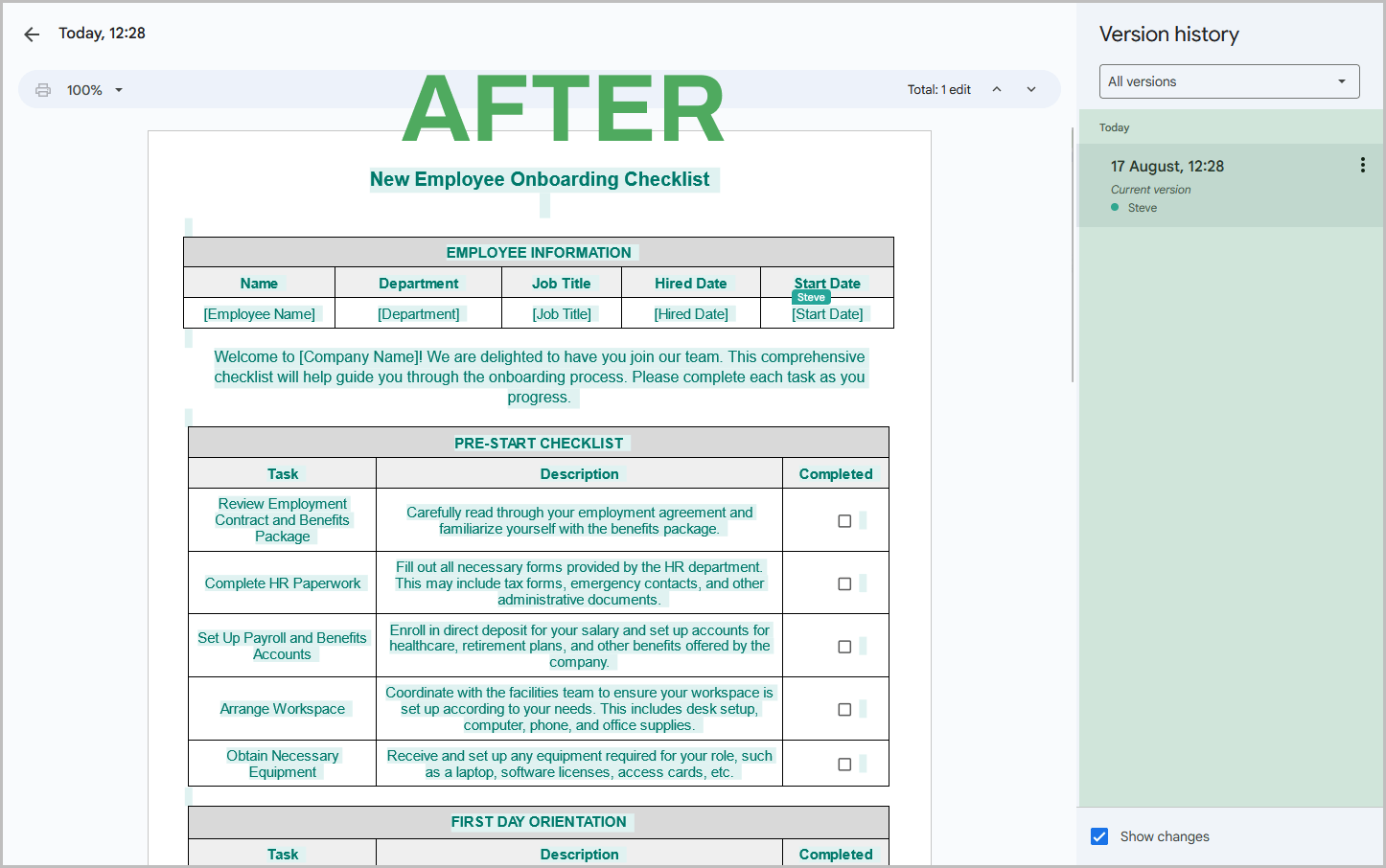
In this tutorial, I’ll walk you through the steps to completely remove version history from your Google Docs documents.
Here’s how to Delete Version History in Google Docs:
Step 1 | Step 2 | Step 3 | Step 4 | Step 5 | Step 6
Step 1: Open your Google Docs document
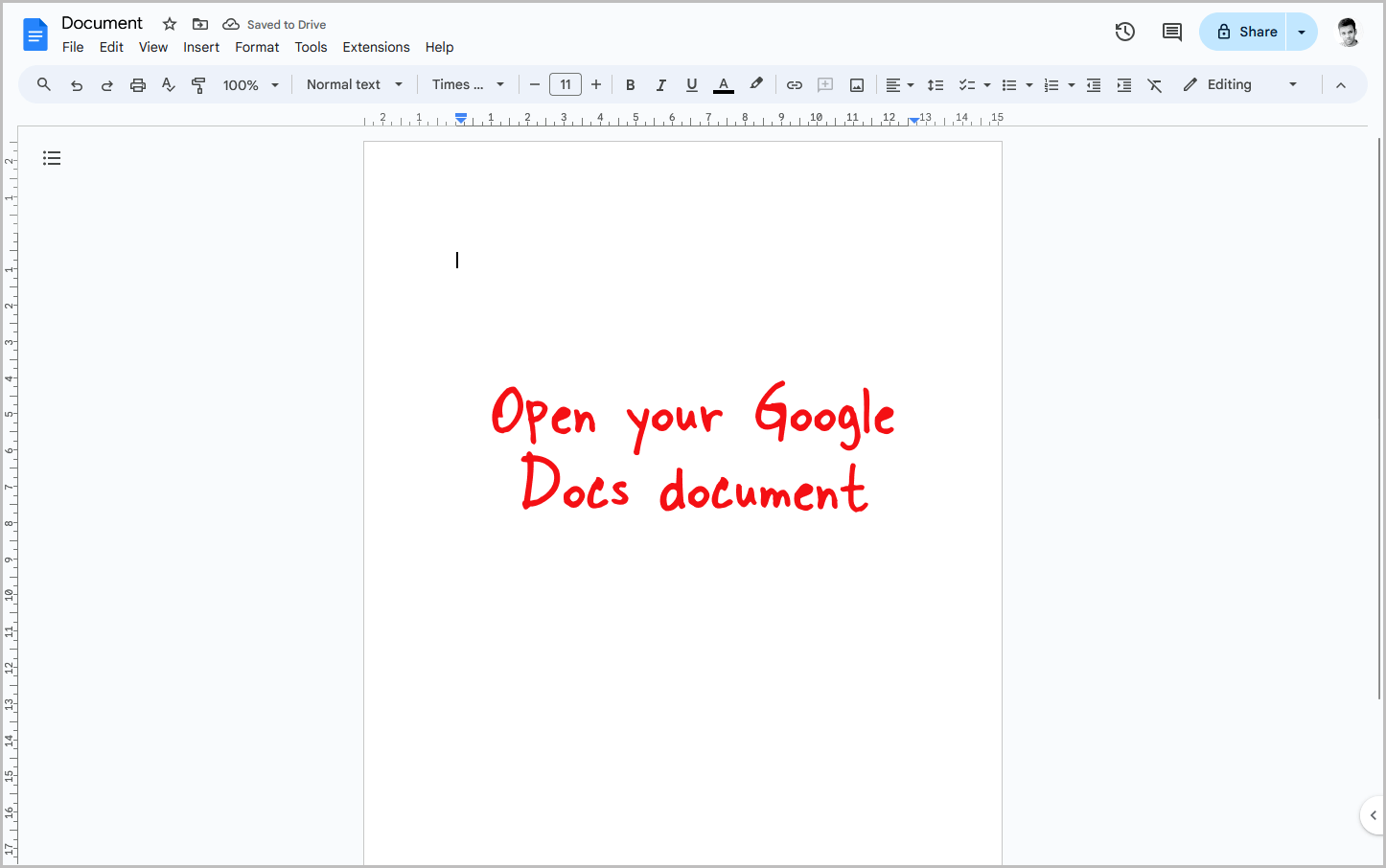
To begin, open the Google Docs document from which you want to delete the version history.
Log in to your Google account and access Google Docs.
Double-click the desired document.
If it’s already open, proceed to the next step
Step 2: Click on “File”
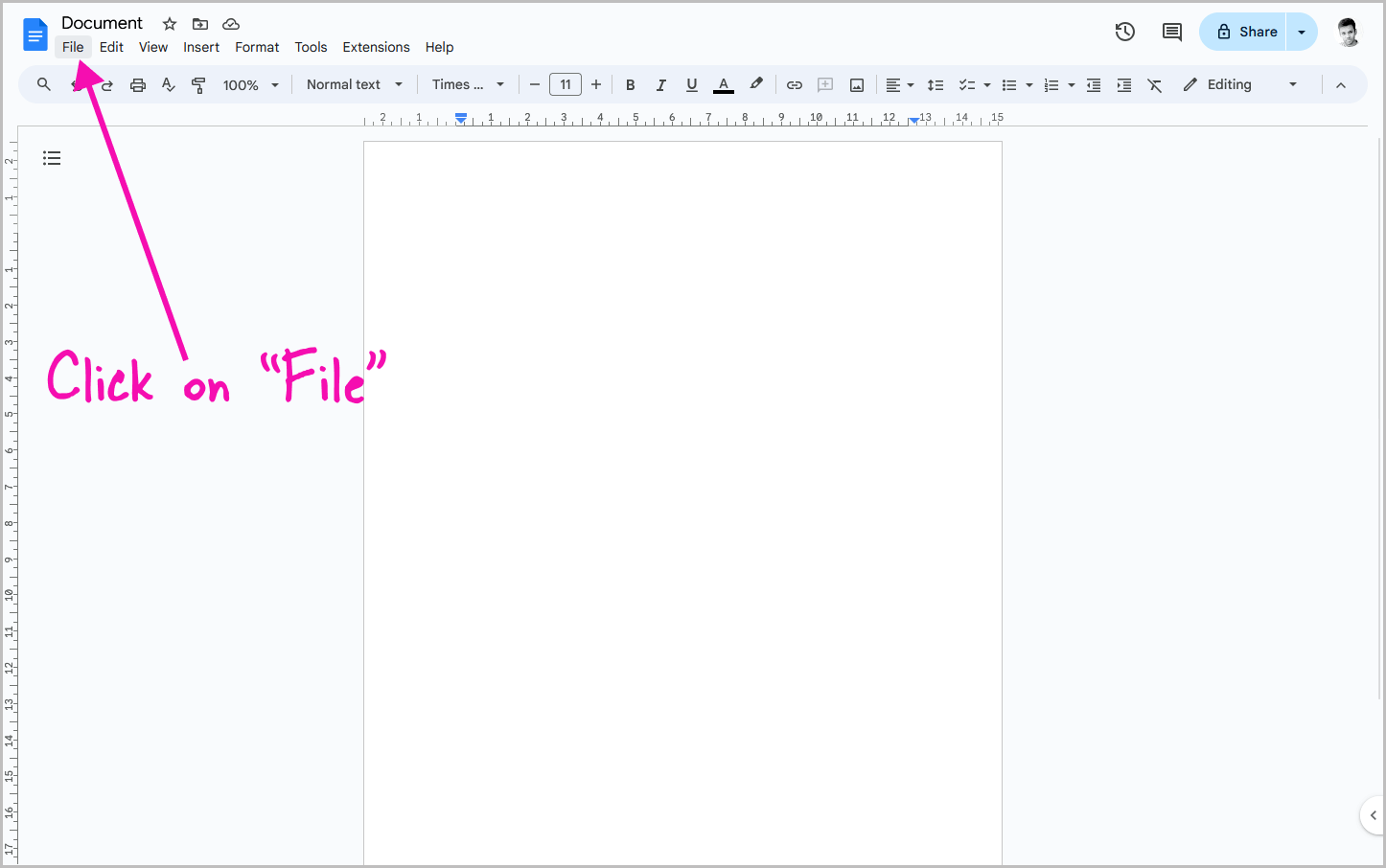
Once the document is open, you’ll see a horizontal menu at the top.
Click on the ‘File’ option, then proceed to the next step.
Step 3: Select “Make a copy”
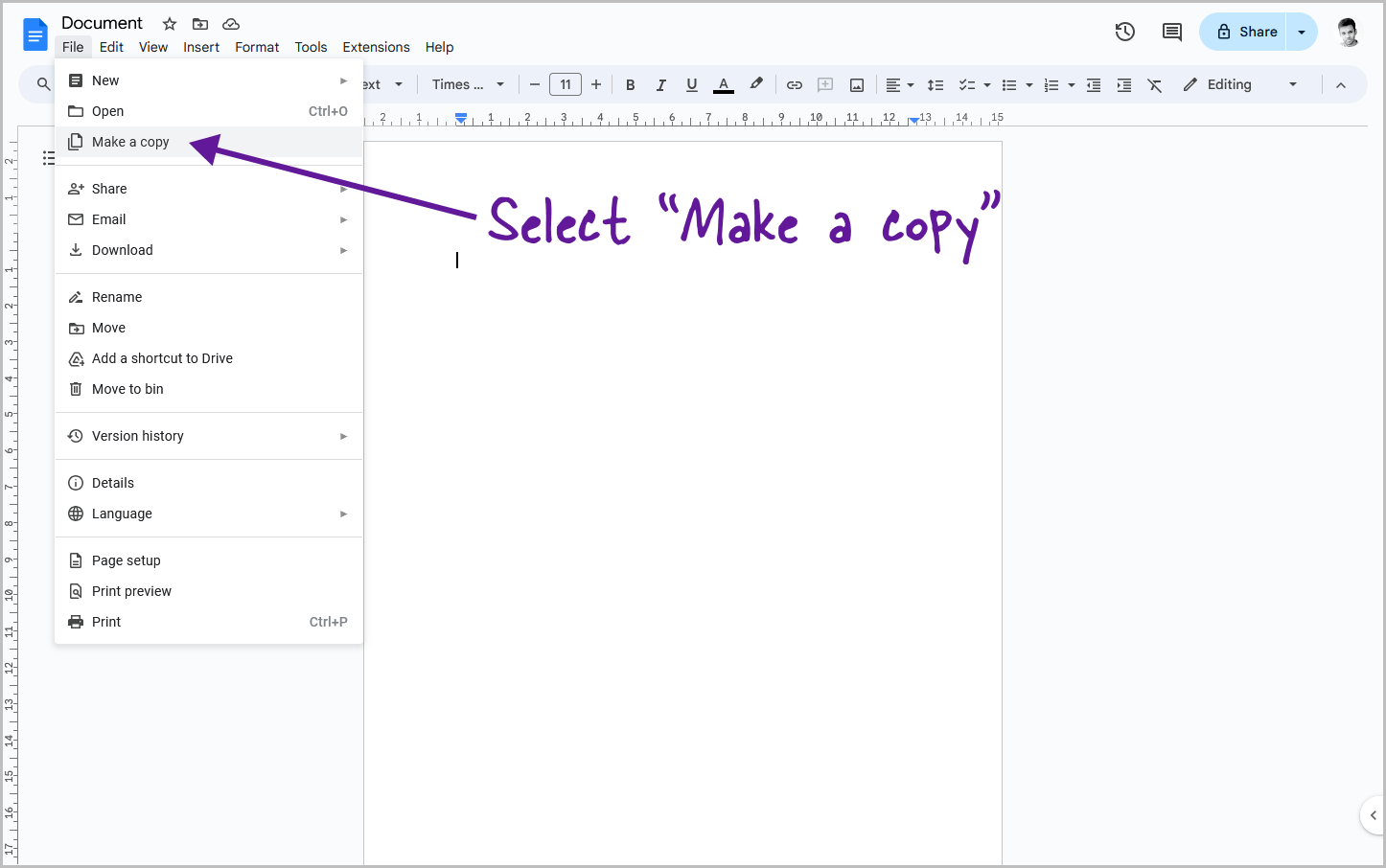
A drop-down menu will appear.
Click on the third option, ‘Make a copy.’
Step 4: Rename the document
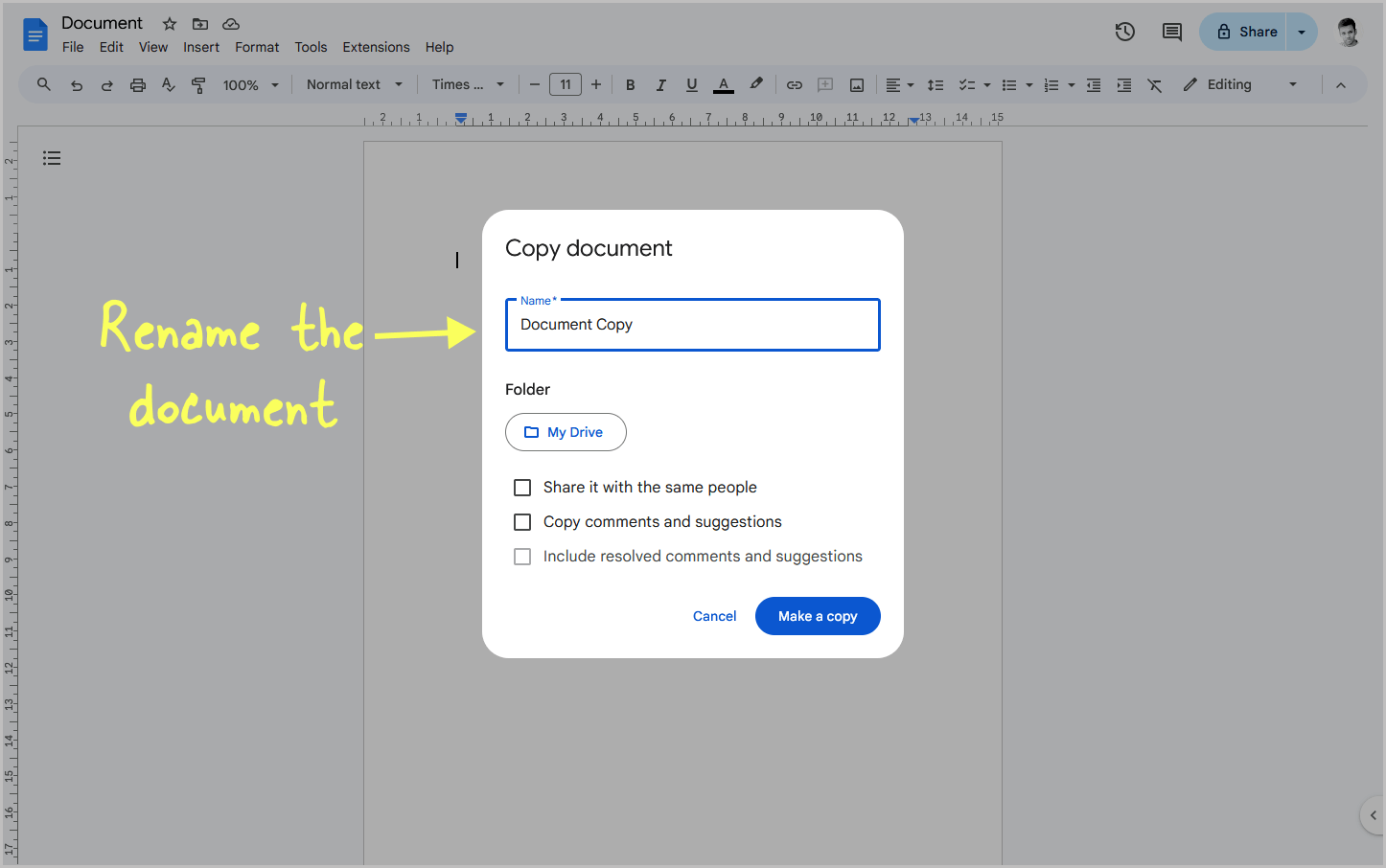
A pop-up window will appear on the document.
In the ‘Name’ field, enter a new name for the document.
For example, if your original document was titled ‘Onboarding Checklist,’ you might rename it ‘Onboarding Checklist New’ to easily identify the version without history.
Alternatively, you can keep the same name but be sure to delete the old version to avoid confusion.
Step 5: Click on the “Make a copy” button
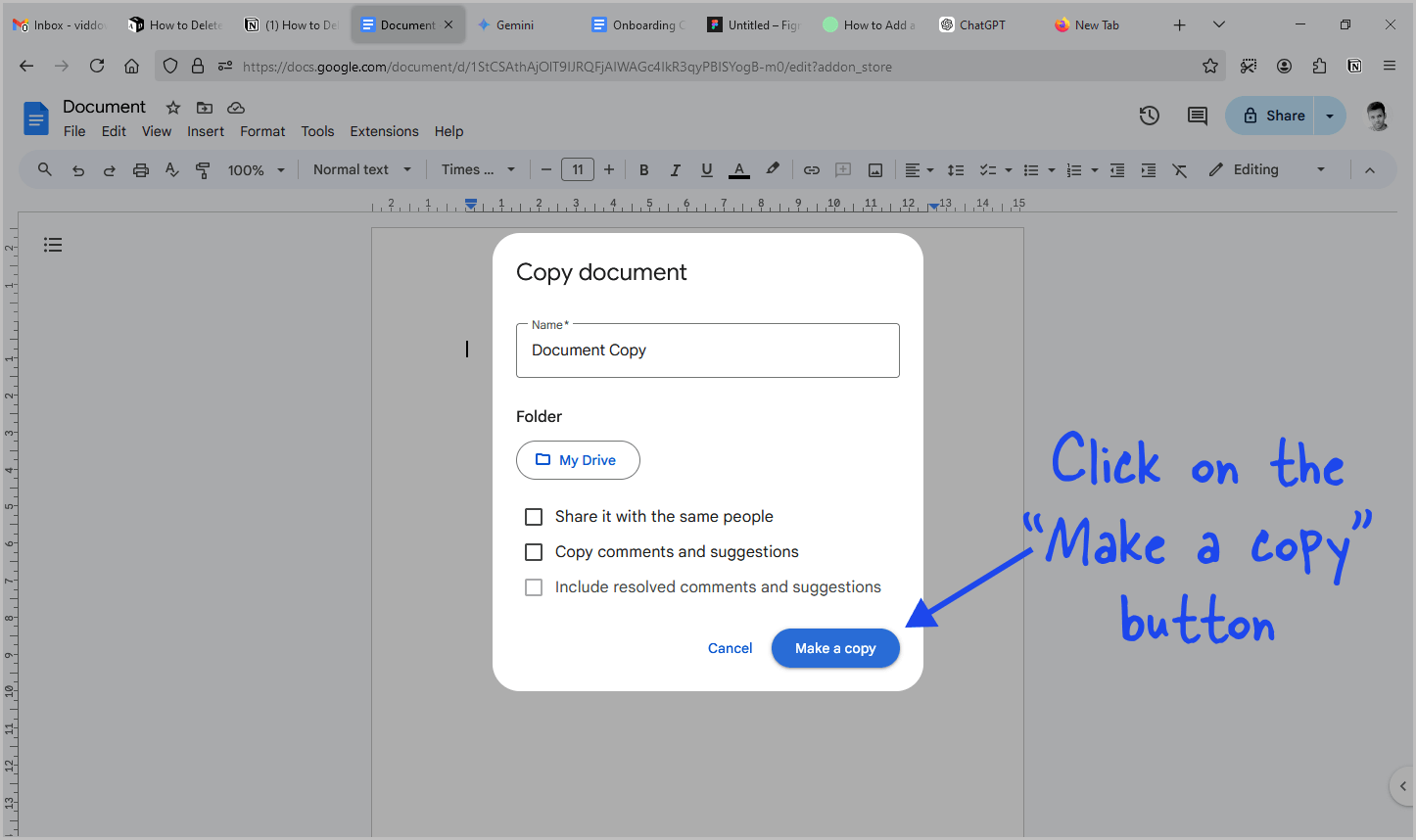
After renaming the document, click ‘Make a copy’ to create a fresh version.
The document will be duplicated and opened in a new tab.
Step 6: Verify no version history exists
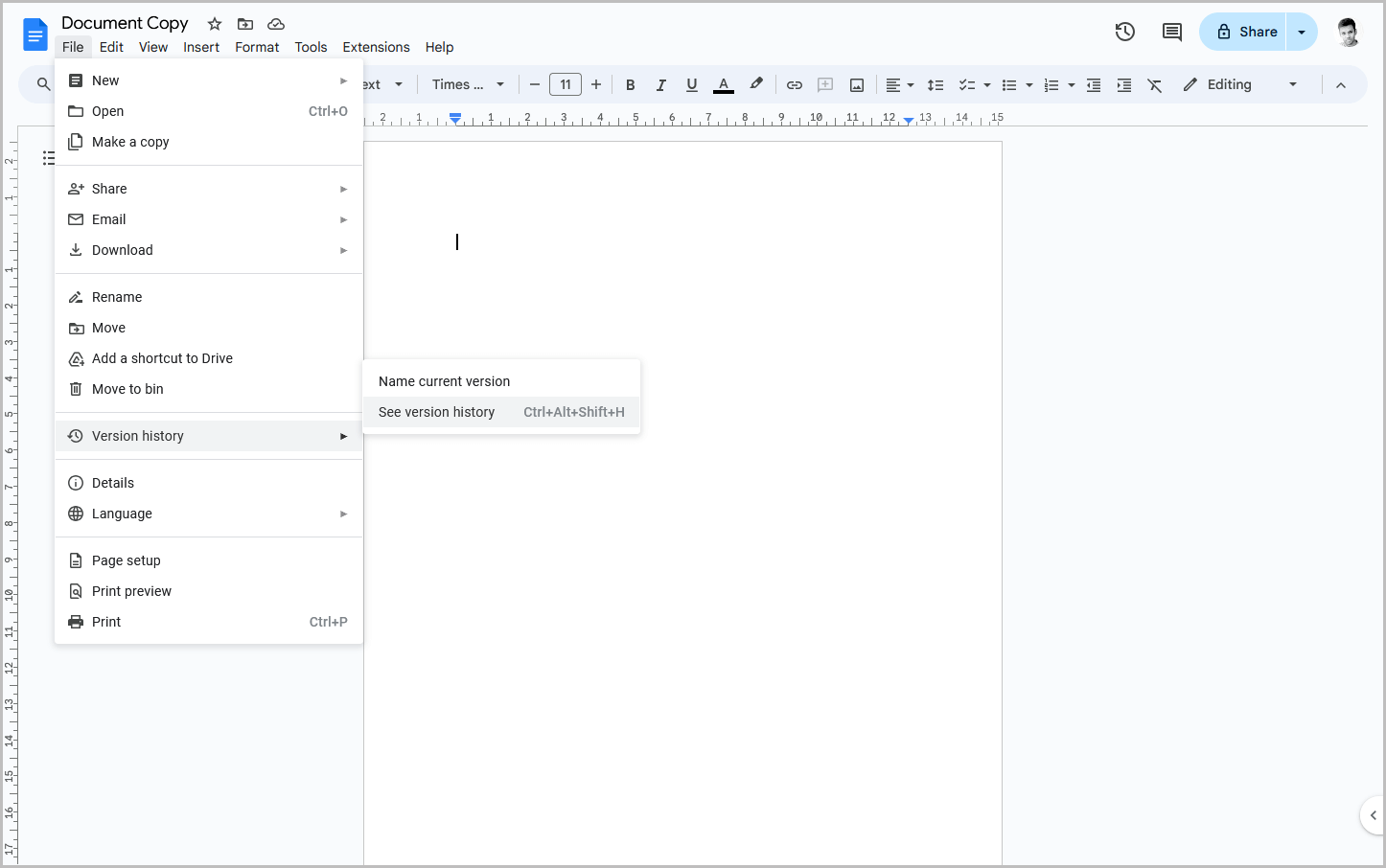
On the new copy, click the ‘File’ menu, then select ‘Version history’ followed by ‘See version history.’
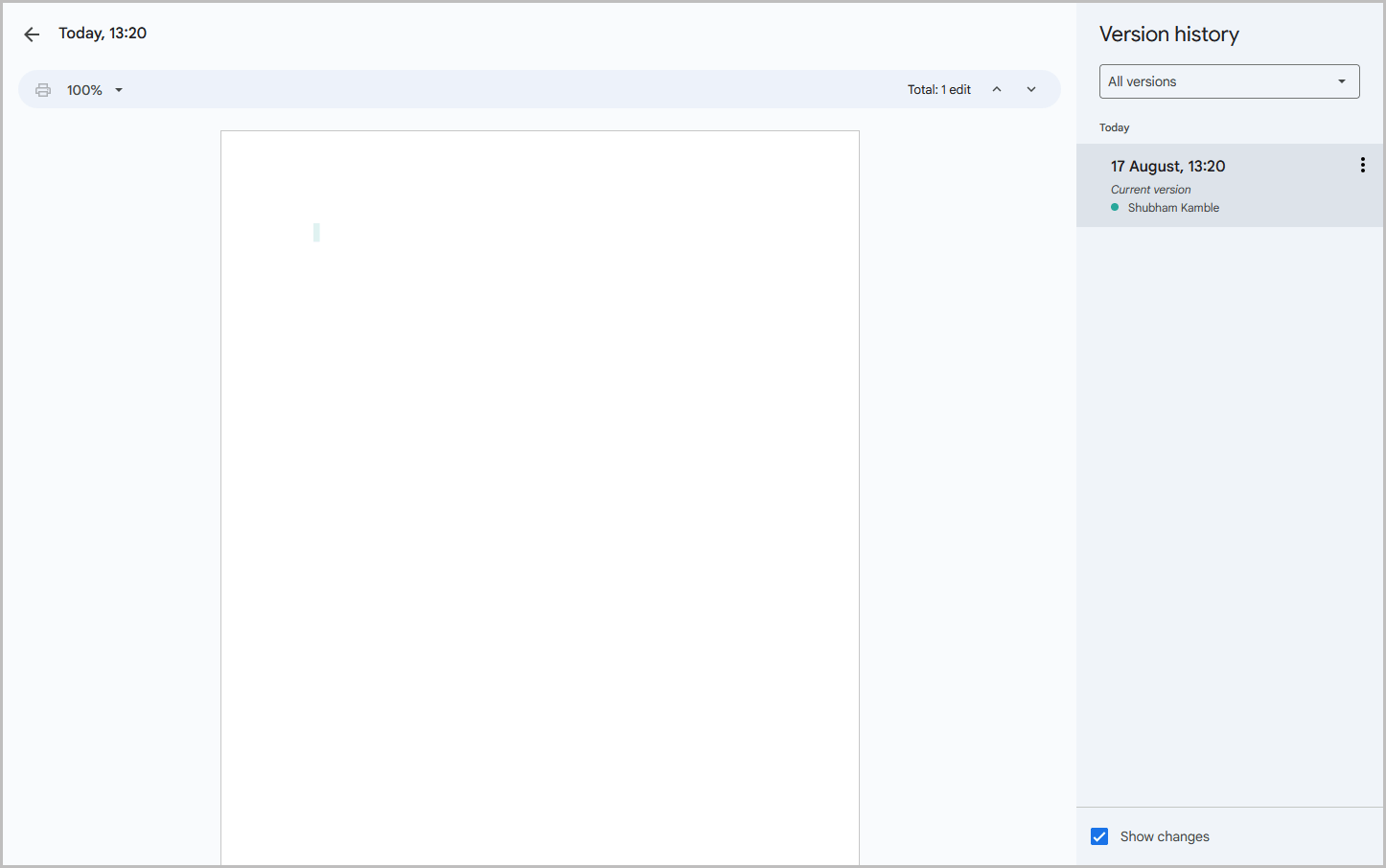
You’ll notice that all previous versions have been deleted.
You can now share this document with anyone you choose. You may keep or delete the old document.
FAQs
To delete version history, make a copy of the document using the ‘Make a copy’ option under the ‘File’ menu. The new copy will have no version history.
Version history can’t be deleted directly, but you can create a fresh copy of the document without the history.
Yes, viewers can see the version history unless you make a copy of the document and share the new version.
Edit history can’t be hidden, but you can remove it by making a copy of the document, which won’t carry over the history.
Conclusion
In conclusion, while Google Docs automatically saves every version of your document, there’s a simple workaround to remove any unwanted history.
By making a fresh copy of your document and renaming it, you can start with a clean slate, free from any past edits or mistakes.
This method ensures that you can confidently share your documents without worrying about revealing any version history.