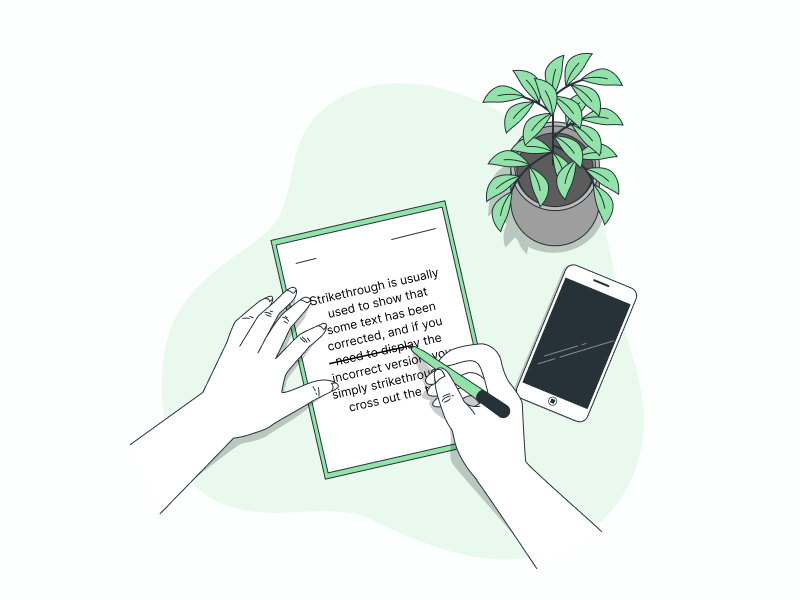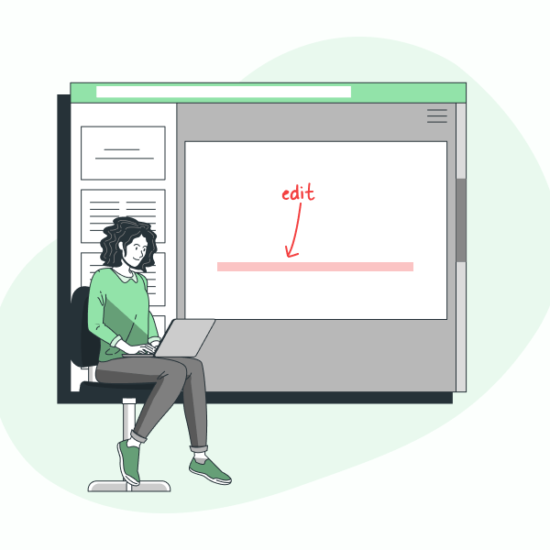Strikethrough is usually used to show that some text has been corrected, and if you need to display the incorrect version, you simply strikethrough or cross out the text.
Strikethrough can also be used in lists to indicate that a particular task has been completed.
There are two different ways to strikethrough text in Google Docs, depending on the usage.
If you want to strikethrough text in a paragraph, I suggest following the first method in the tutorial. If you want to create a task list and cross out tasks to indicate completion, I suggest using the second method.
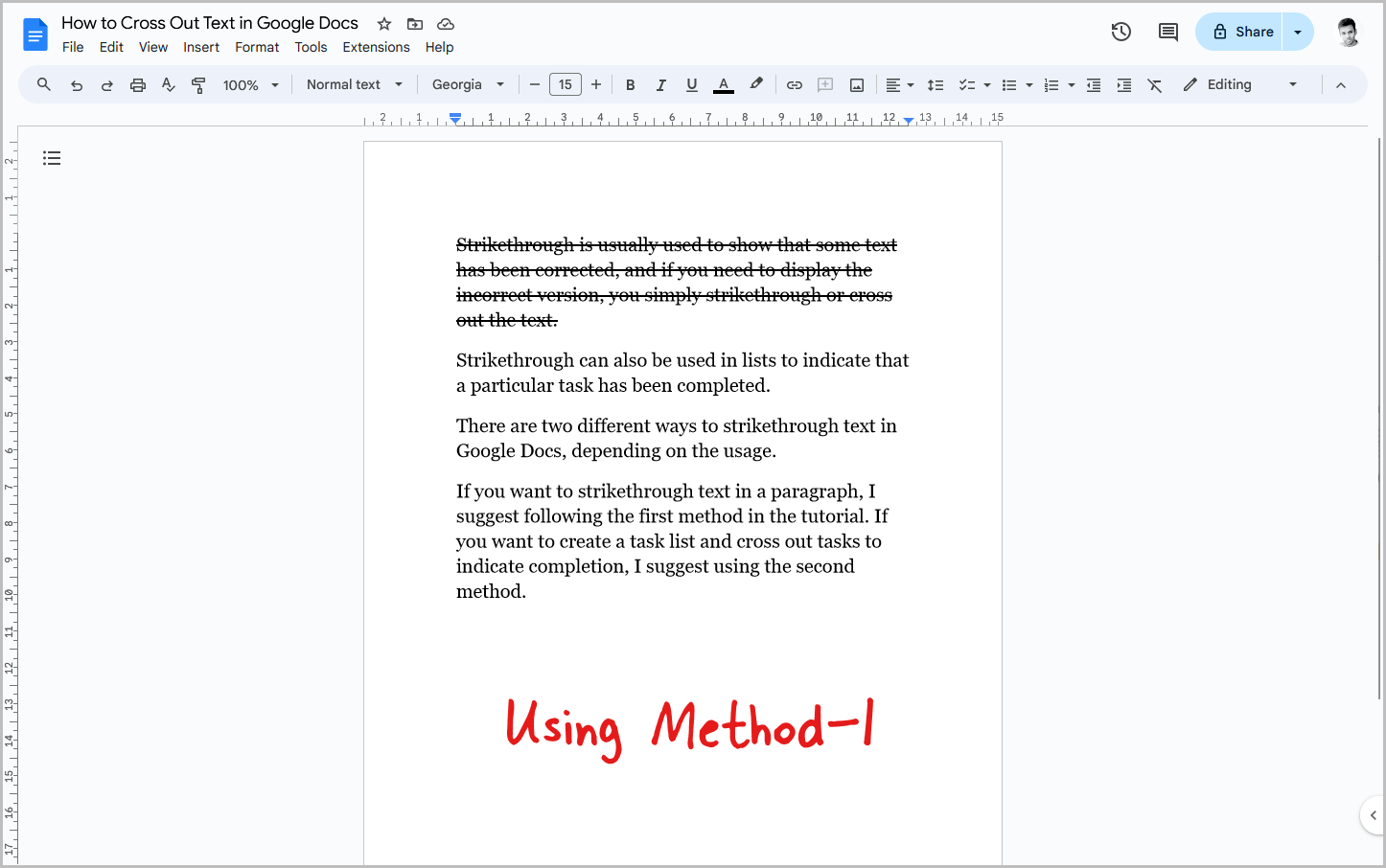
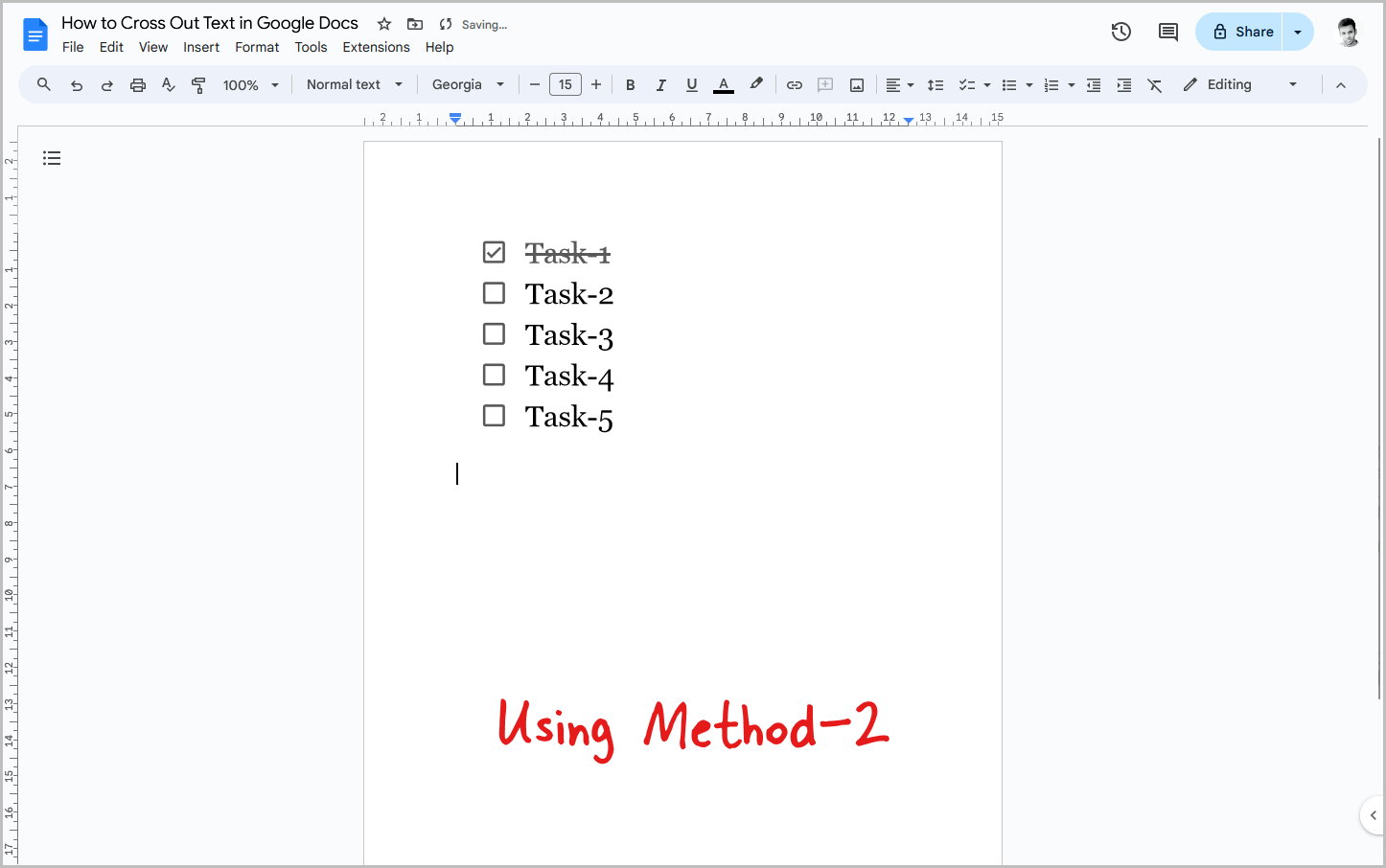
How to Strikethrough Text in Google Docs
Here’s how to strikethrough text in Google Docs:
Step 1: Highlight the text you want to strikethrough
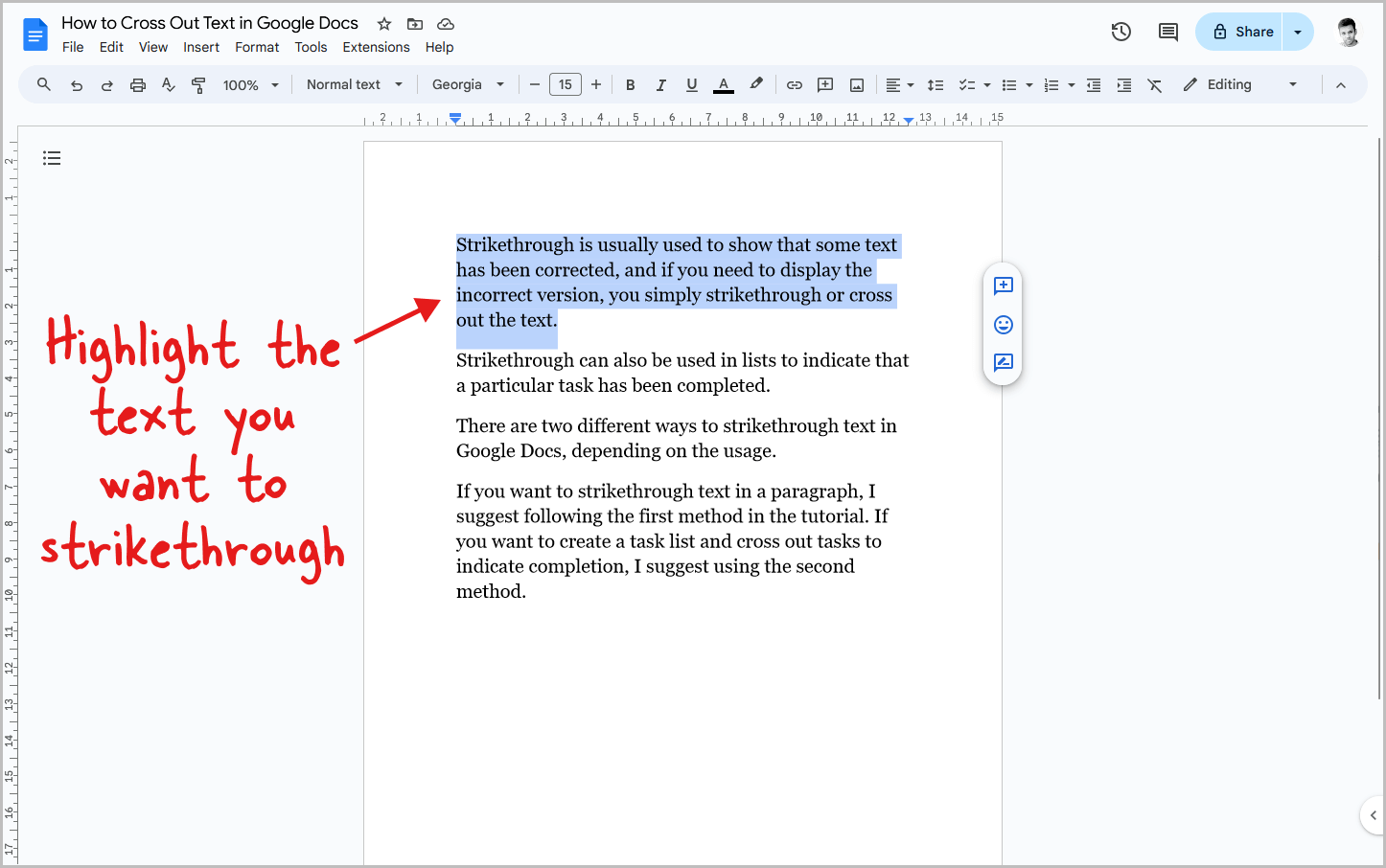
To begin, simply highlight the text you want to strikethrough; this tells Google Docs that you want to work on the highlighted text only.
You can highlight a single word or an entire paragraph.
Remember that if you select an entire paragraph, it will also strikethrough the spaces between each word. If you want to avoid that, you can simply select each word individually, follow the next steps, and then repeat these steps for every word.
Step 2: Click on the “Format” option from the top menu
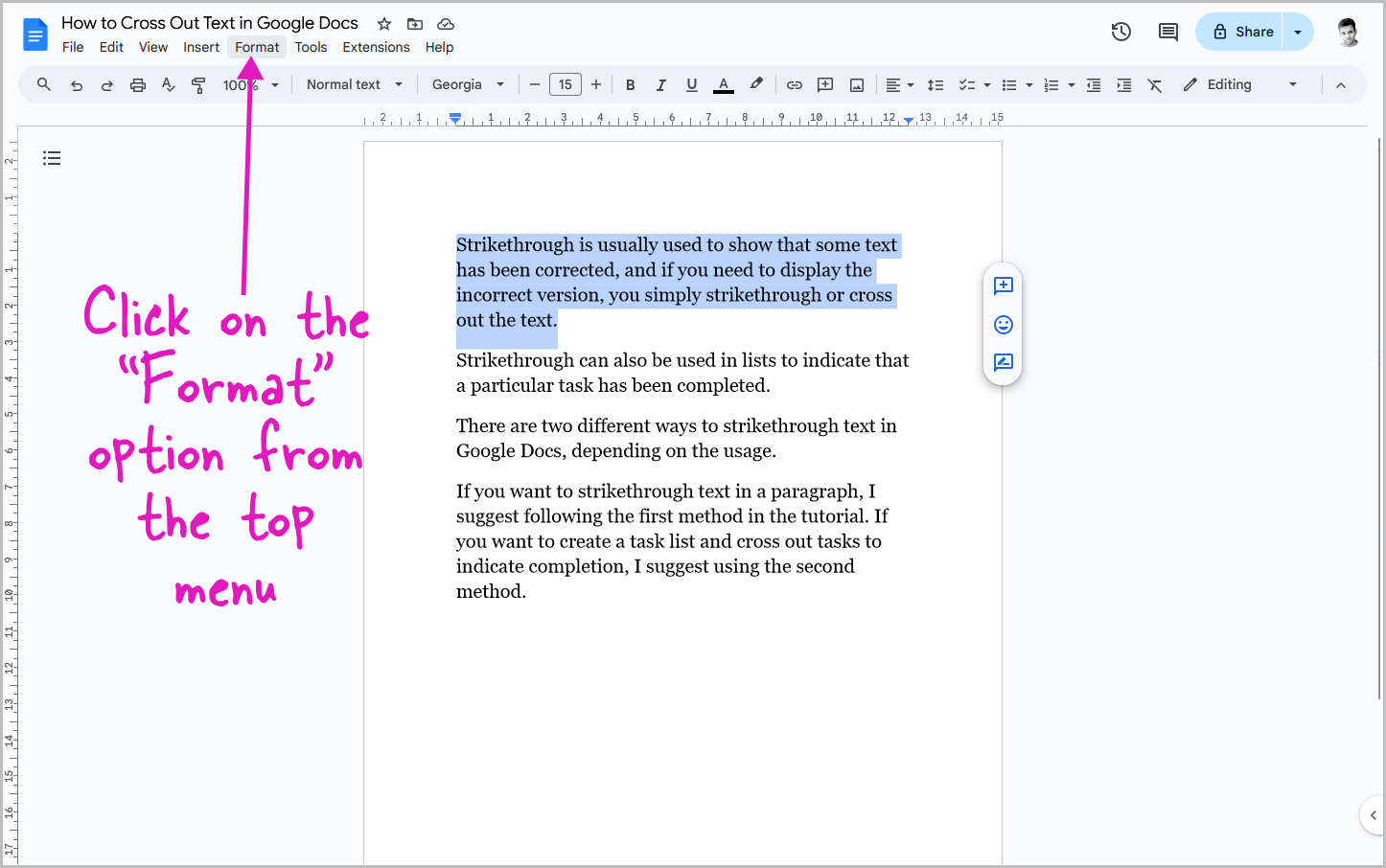
After you highlight the text, go to the top menu and click on the Format option.
It is the fifth option in the horizontal menu located at the top of the page, just below the document title.
Step 3: Hover over “Text” and select “Strikethrough”
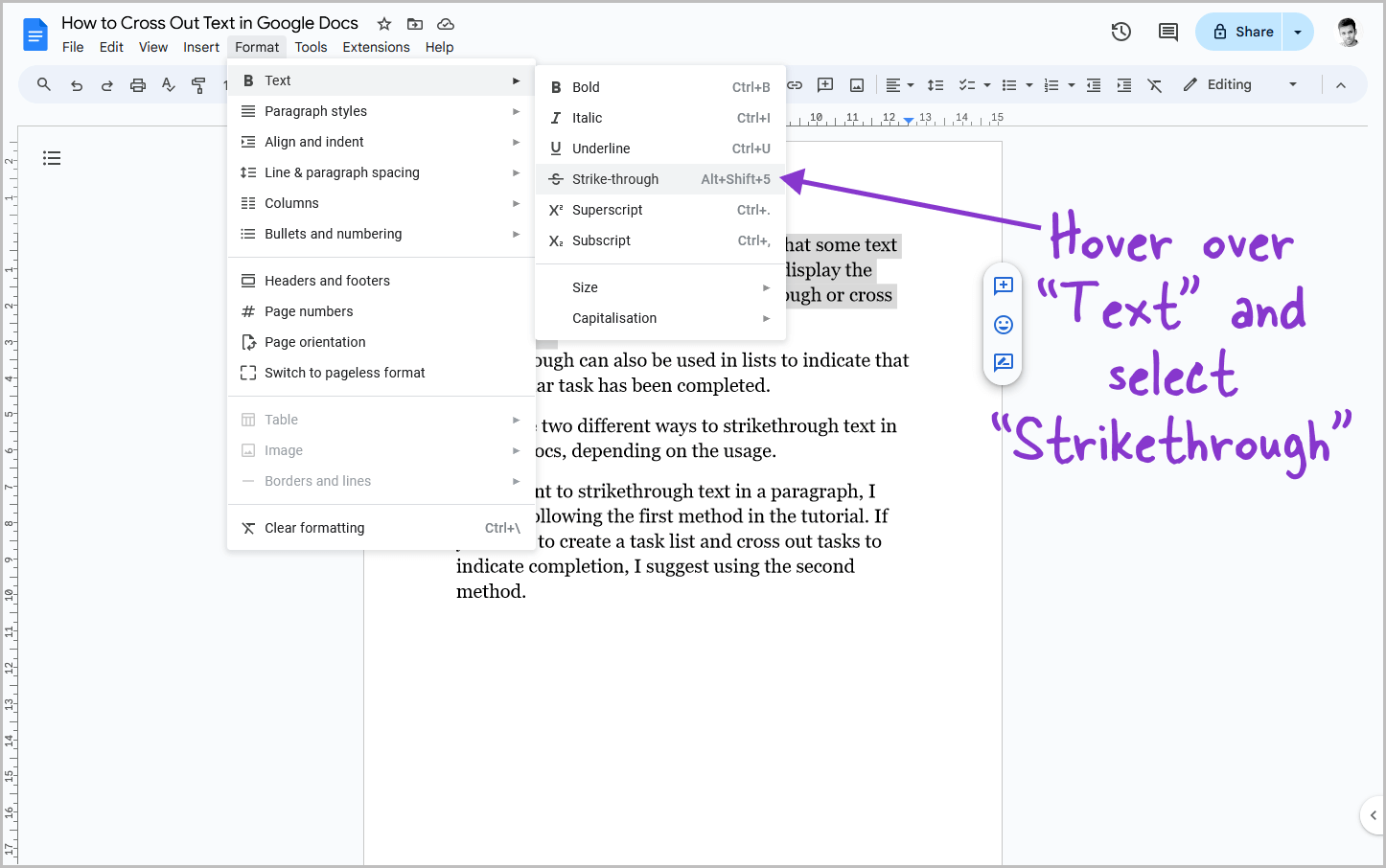
After you click on the Format option, you will see a drop-down menu with a list of options.
Hover your cursor over the first option, i.e., Text. You will then see a secondary menu with a list of formatting options for text.
Simply select the Strikethrough option from the menu.

You will now see the text that you highlighted in the first step is now strikethrough.
If you want to remove the strikethrough, simply follow the above three steps again.
Step 4: Keyboard shortcut to strikethrough text in Google Docs
There is also a keyboard shortcut to quickly strikethrough text in Google Docs for both Windows and Mac.
You must be wondering why I didn’t just mention the shortcut at the beginning.
The reason is we generally do no strikethrough text, so we probably won’t remember the shortcut keys. For example, we know the keyboard shortcut to copy a text (Ctrl+C) or to undo an action (Ctrl+Z).
But since we don’t strikethrough text that often, I thought the above three steps might be easy to remember.
However, some people do strikethrough text quite often; for them, it is better to use the keyboard shortcut since it is the quickest method and it also saves a lot of time.
Here are the shortcuts to strikethrough text in Google Docs:
- For Mac: Command + Shift + X
- For Windows: Alt + Shift + 5
Simply highlight the text you want to strikethrough and then use the above shortcut depending on the operating system.
How to Cross Out Text in Google Docs
This method is usually used to create a task list or checklist and then cross out the tasks that have been completed. You can also use the previous method to make a task list; however, this is an easier and more convenient approach.
Here’s how to cross out text in Google Docs:
Step 1: Click the down arrow next to the “Checklist” option
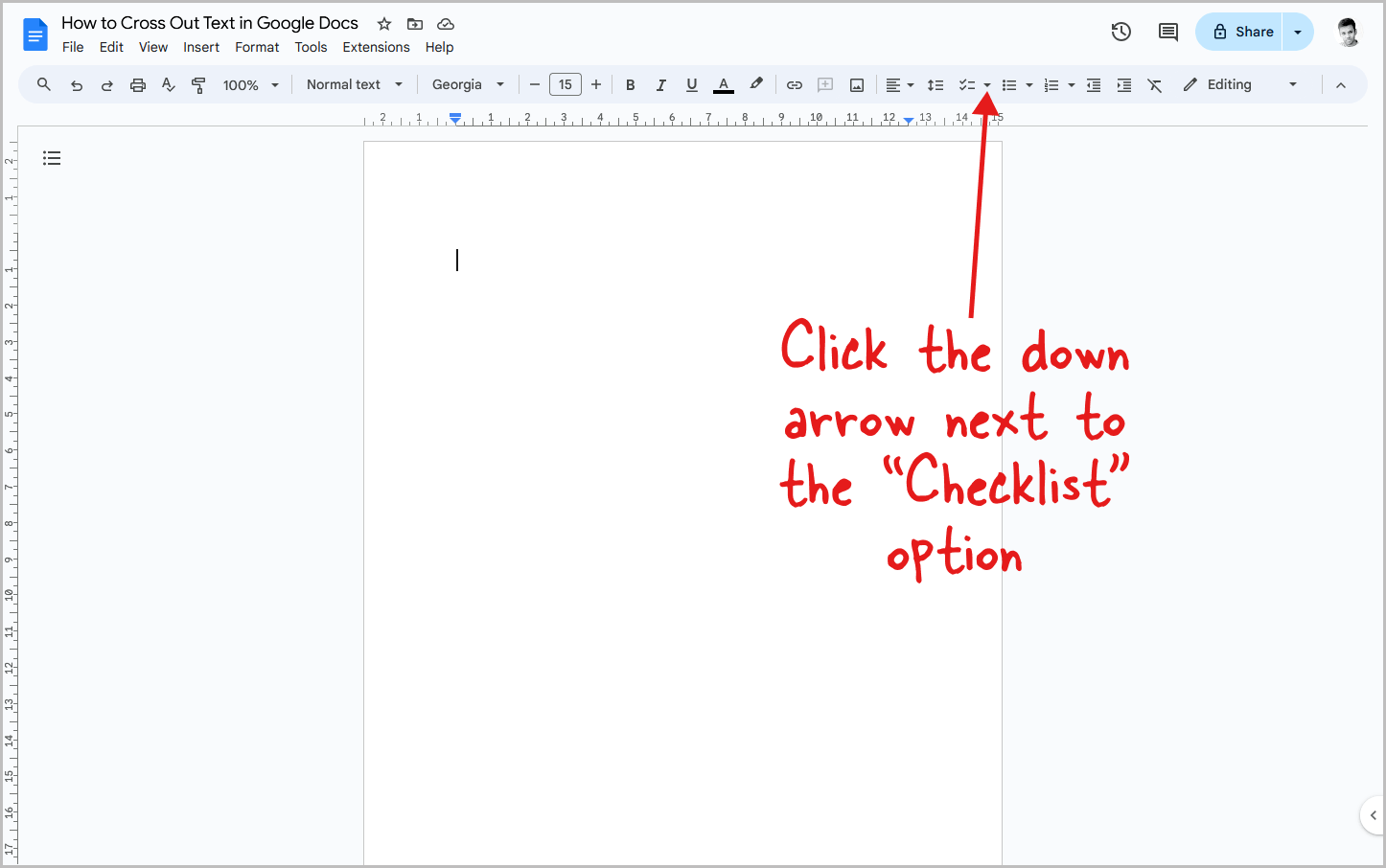
The first step is to click on the small down arrow next to the Checklist option on the toolbar.
Refer to the screenshot above where I have highlighted the down arrow.
Step 2: Select the first checklist style
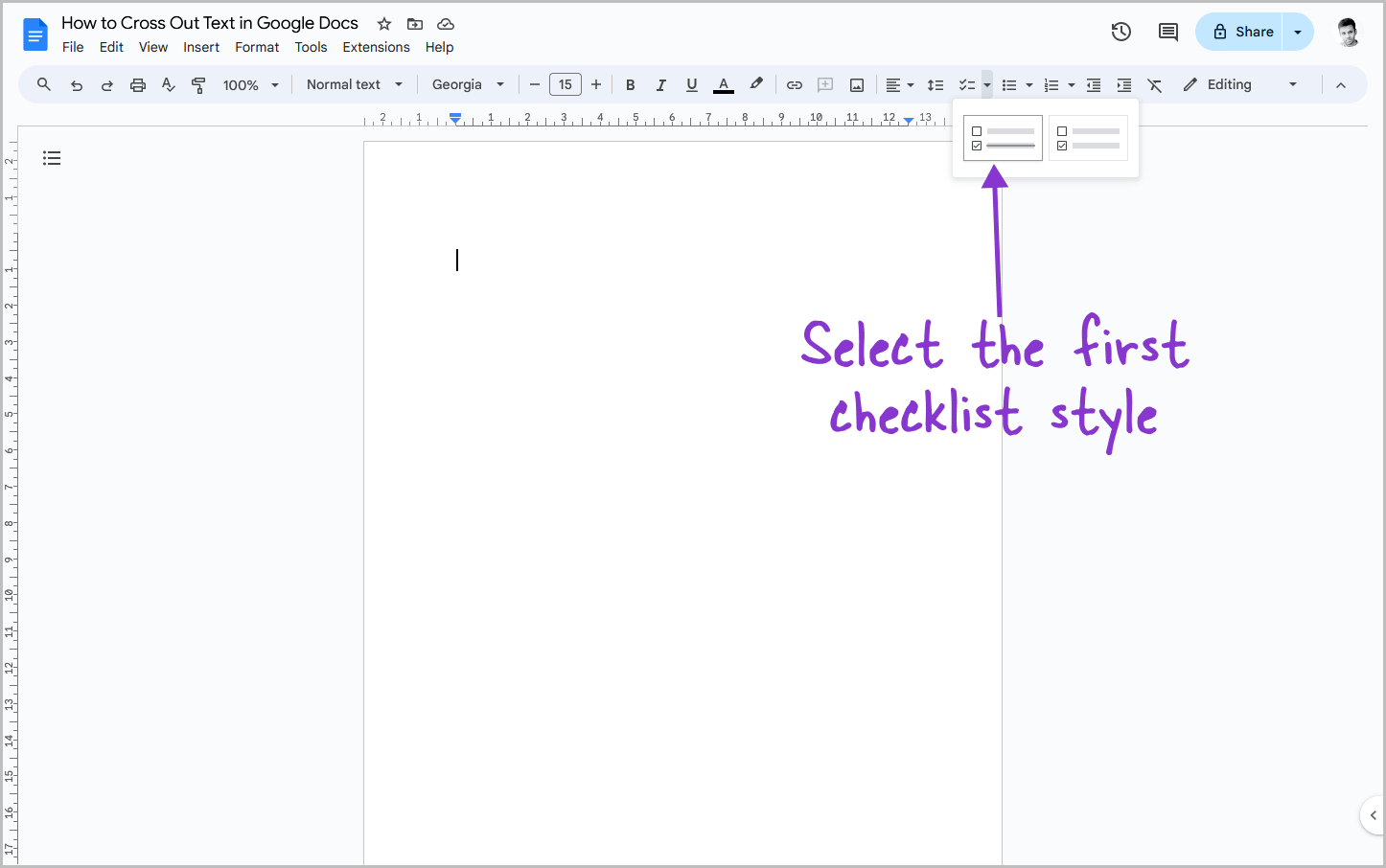
After you click on the down arrow, you will see two different checklist styles.
Select the first style and then proceed to the next step.
Step 3: Add tasks or points to the list
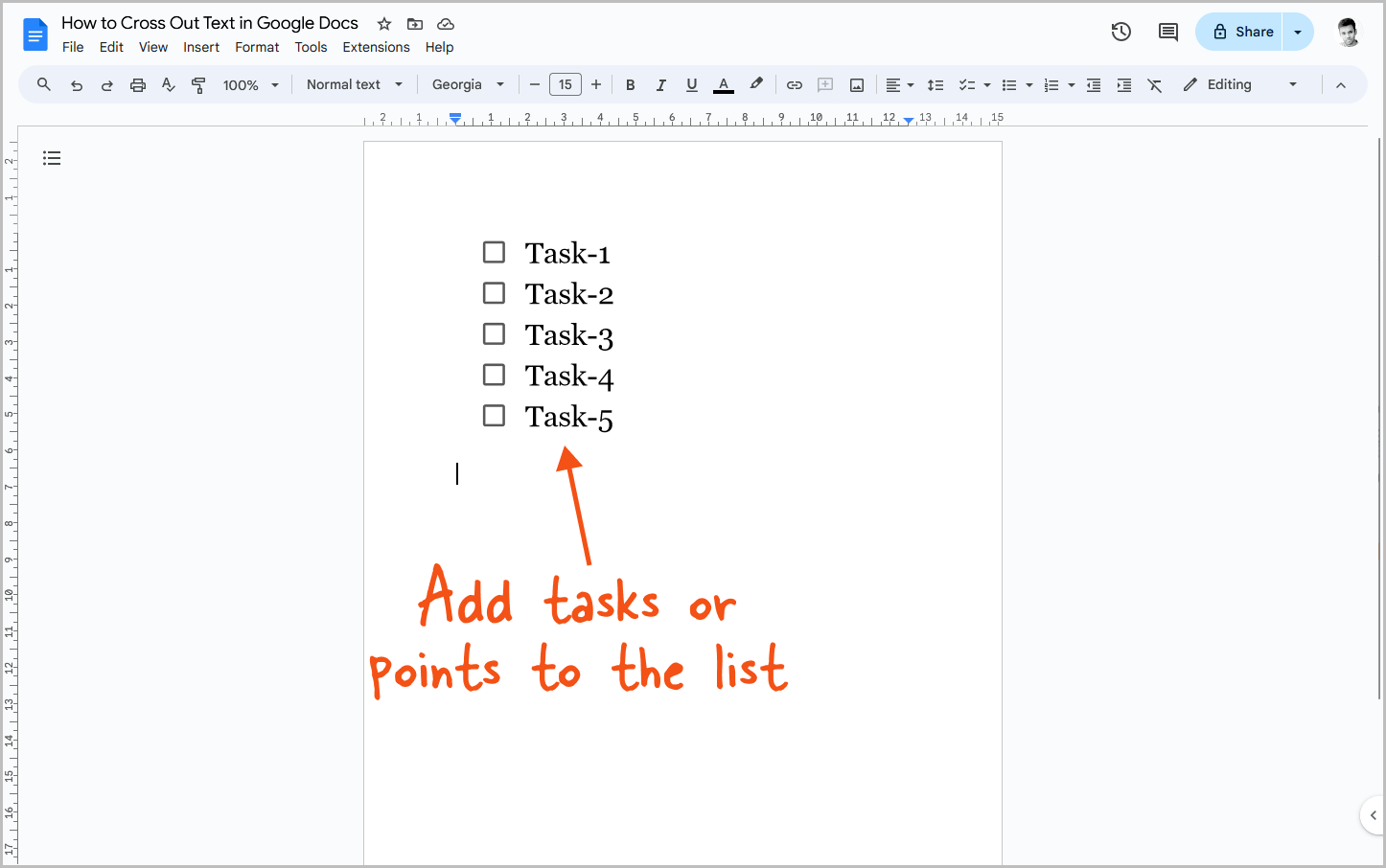
You will now see a checkbox in your document, simply type your first task and then press enter to add the second task and so on.
Also read: How to Adjust Bullet Points/Checklists Indent in Google Docs
Double-press the enter key on your keyboard to exit the checklist.
You may now proceed to the next step.
Step 4: Click the checkbox to cross out the completed task
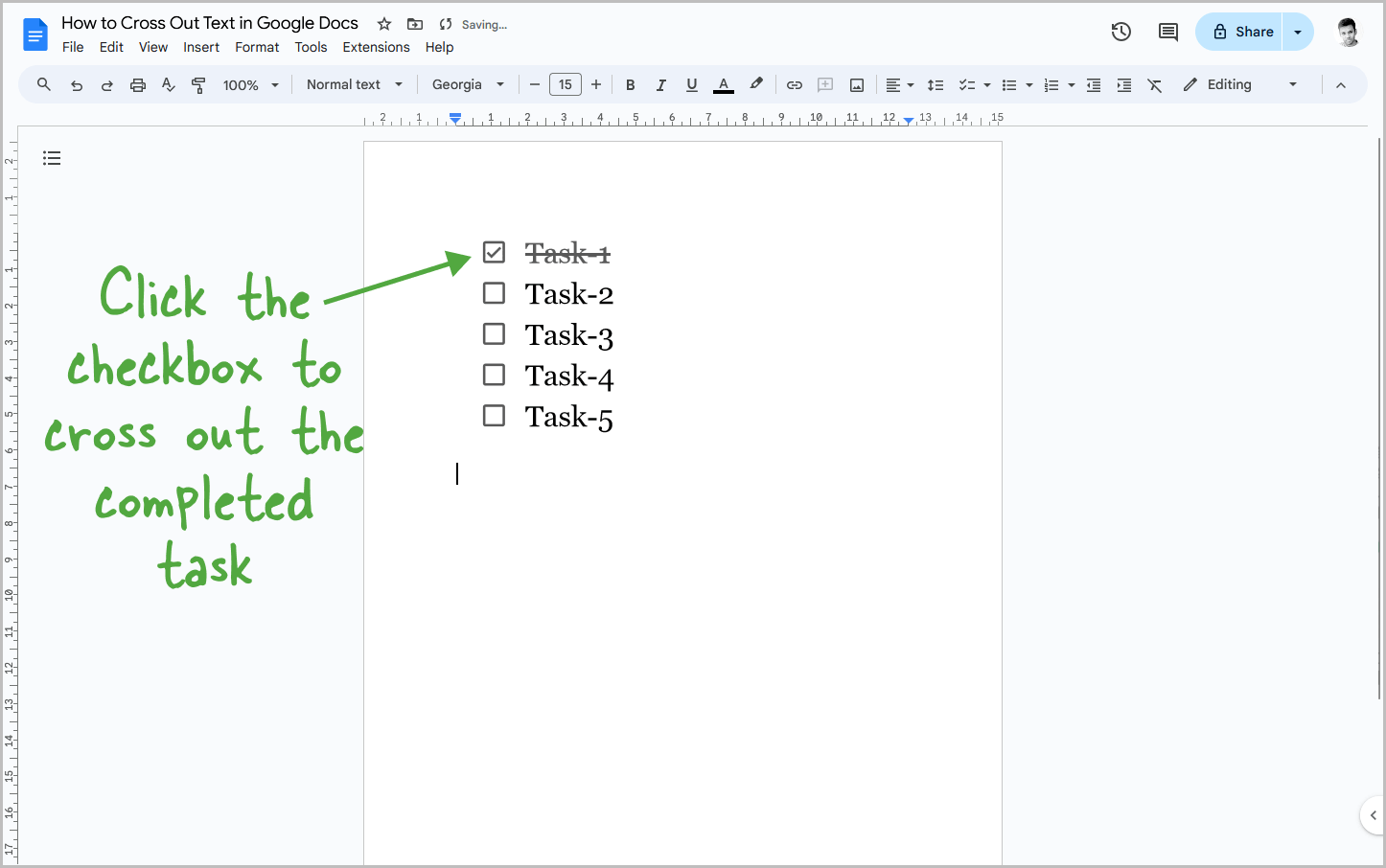
After you add all the tasks to the list, simply click on any checkbox to cross out that particular task.
To undo the strikethrough simply click on the checkbox again.
You can also make a simple bullet point and then use the first method in this tutorial to cross out the tasks.