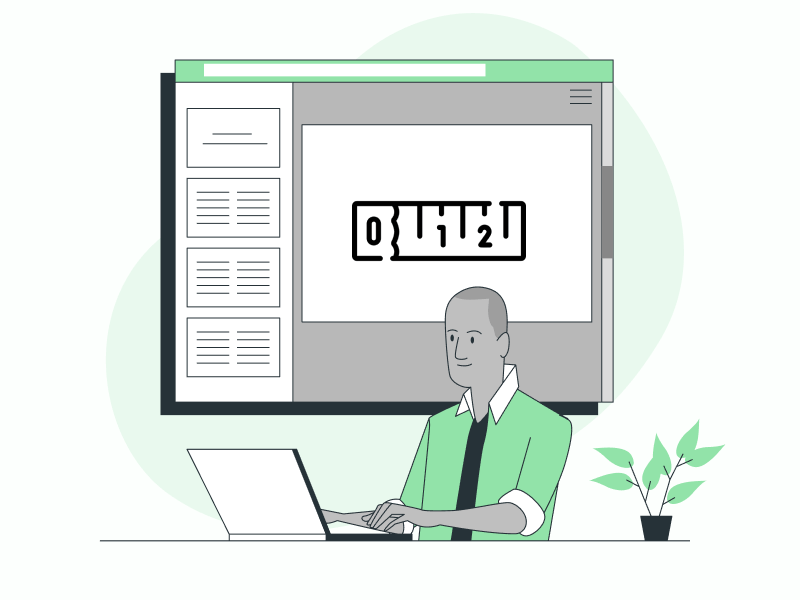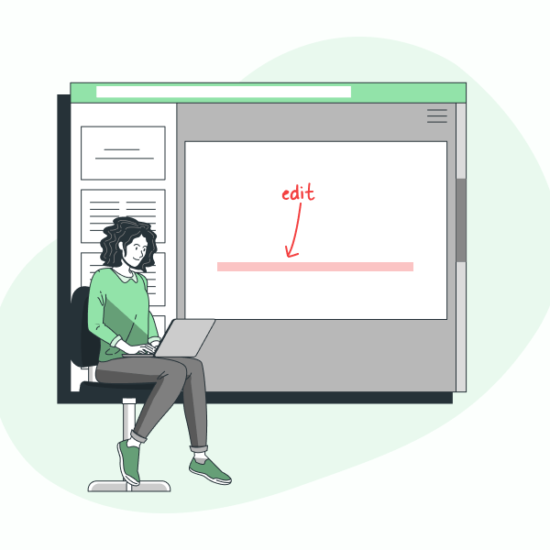While creating a Google Docs account, you are asked to select your country and your preferred language.
The preferred language decides what unit of measurement will be chosen in Google Docs, across all Google products, and even Google Search.
For example, if you choose English (UK) as your language, you will see all the measurements in centimeters (cm) in Google Docs.
However, if you choose English (US), you will see measurements in inches.
So the trick here is to change the default language if you want to change the measurement units from centimeters to inches and vice versa.
In this article, I will explain the process in easy-to-follow steps with screenshots for every step. Let’s get started!
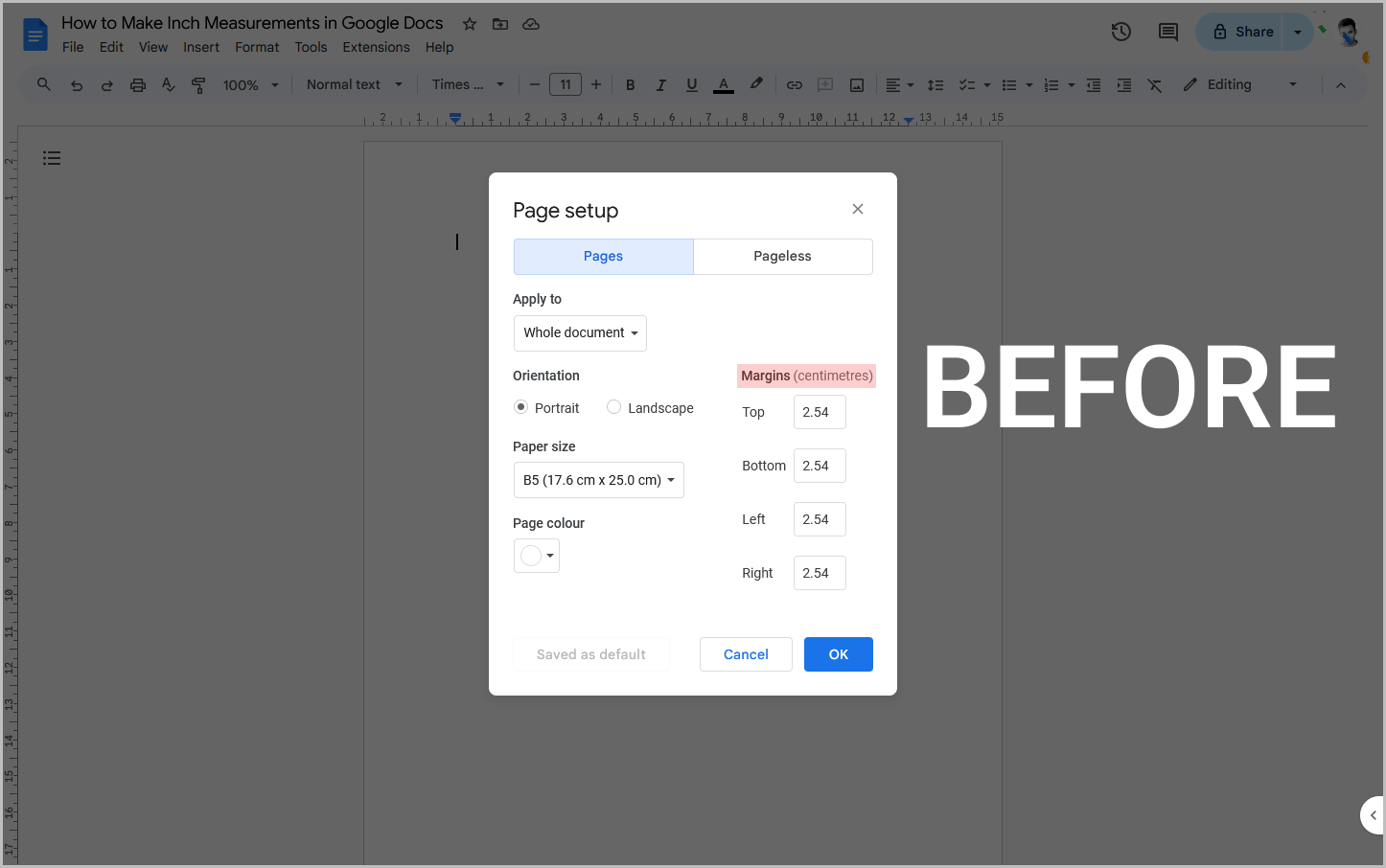
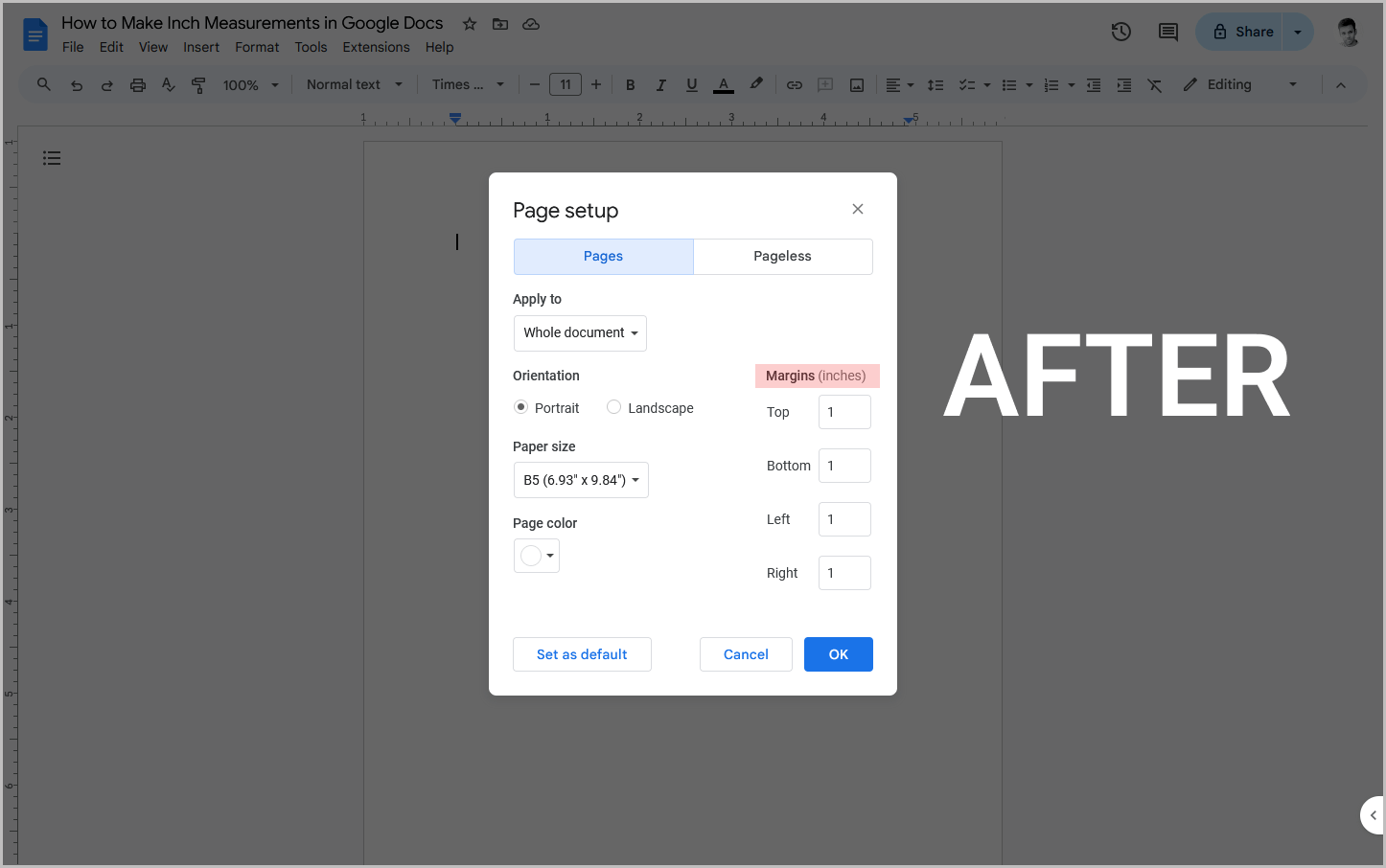
To Make Inch Measurements in Google Docs:
Step 1: Go to myaccount.google.com
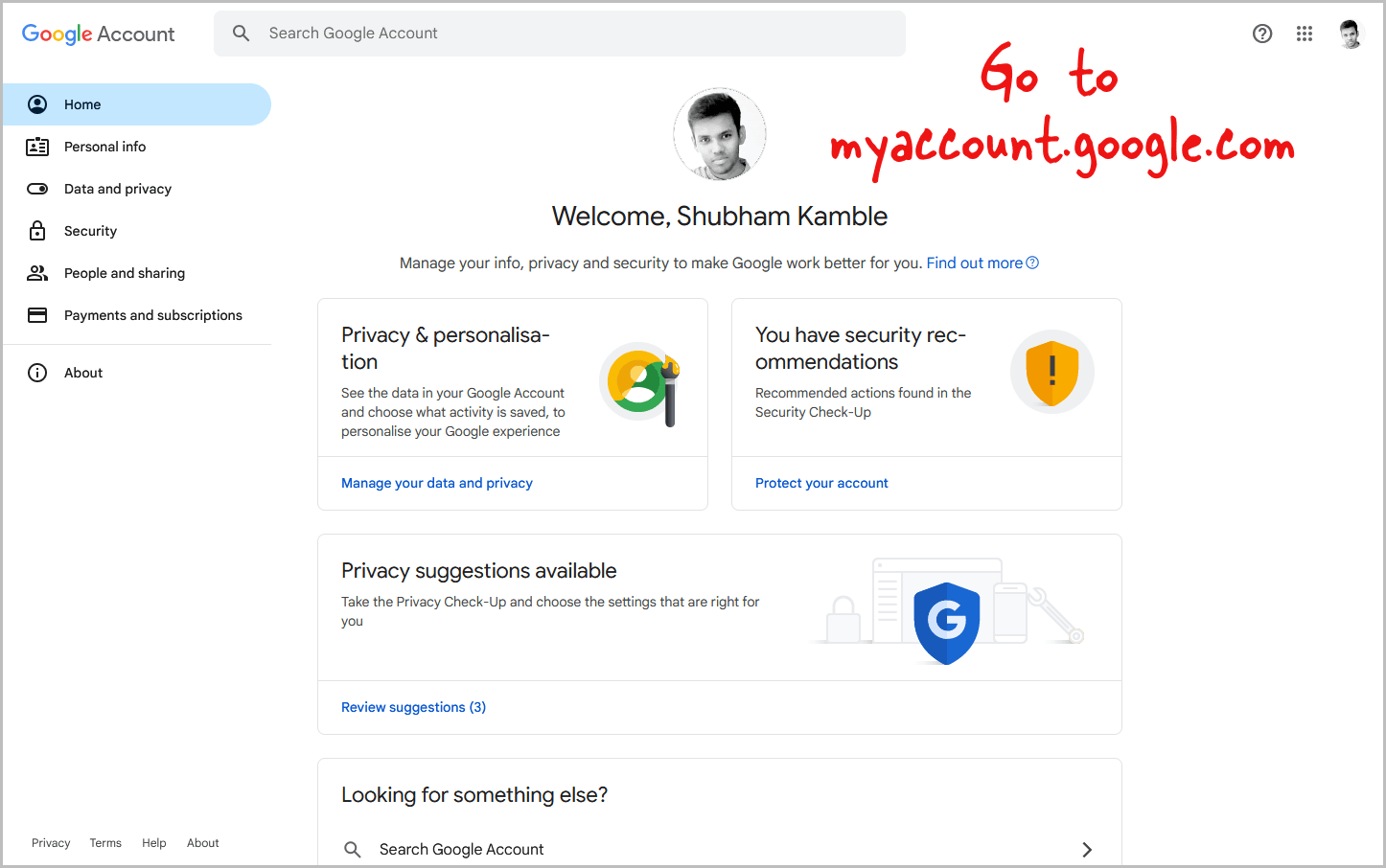
The first step is to go to Google Account settings. You can find all your Google Account settings on this page: myaccount.google.com.
Open a new tab, paste the above URL into the address bar, and press Enter.
Now, proceed to the next step.
Step 2: Select the “Personal info” tab
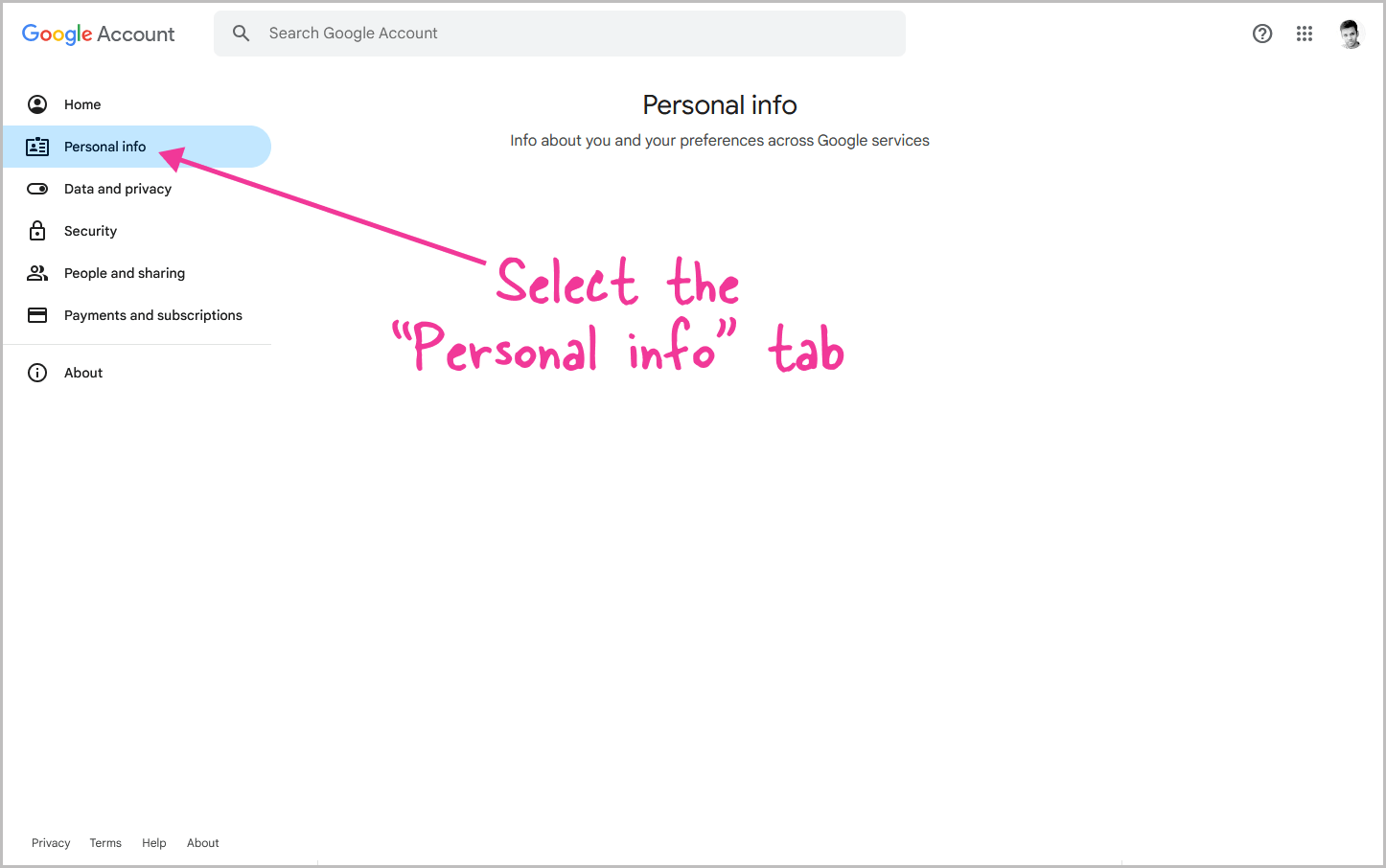
On the left panel, you see various tabs.
The “Home” tab is chosen by default.
Below the Home tab, you will see the “Personal info” tab; click on it and then proceed to the next step.
Step 3: Scroll down to the “General preferences for the web” section
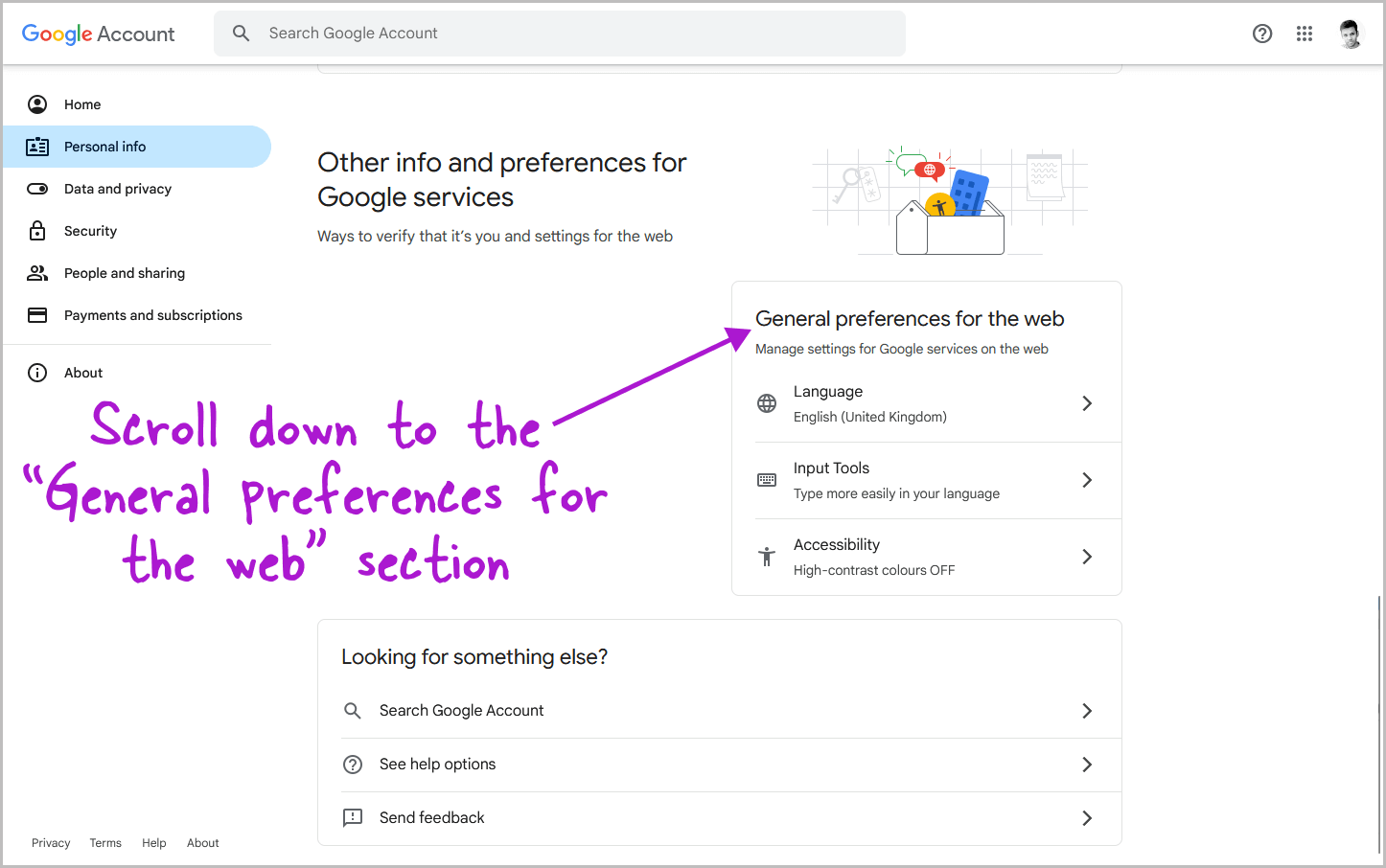
After you open the “Personal info” settings, scroll down to the “General preferences for the web” section as shown in the above screenshot.
Step 4: Select “Language”
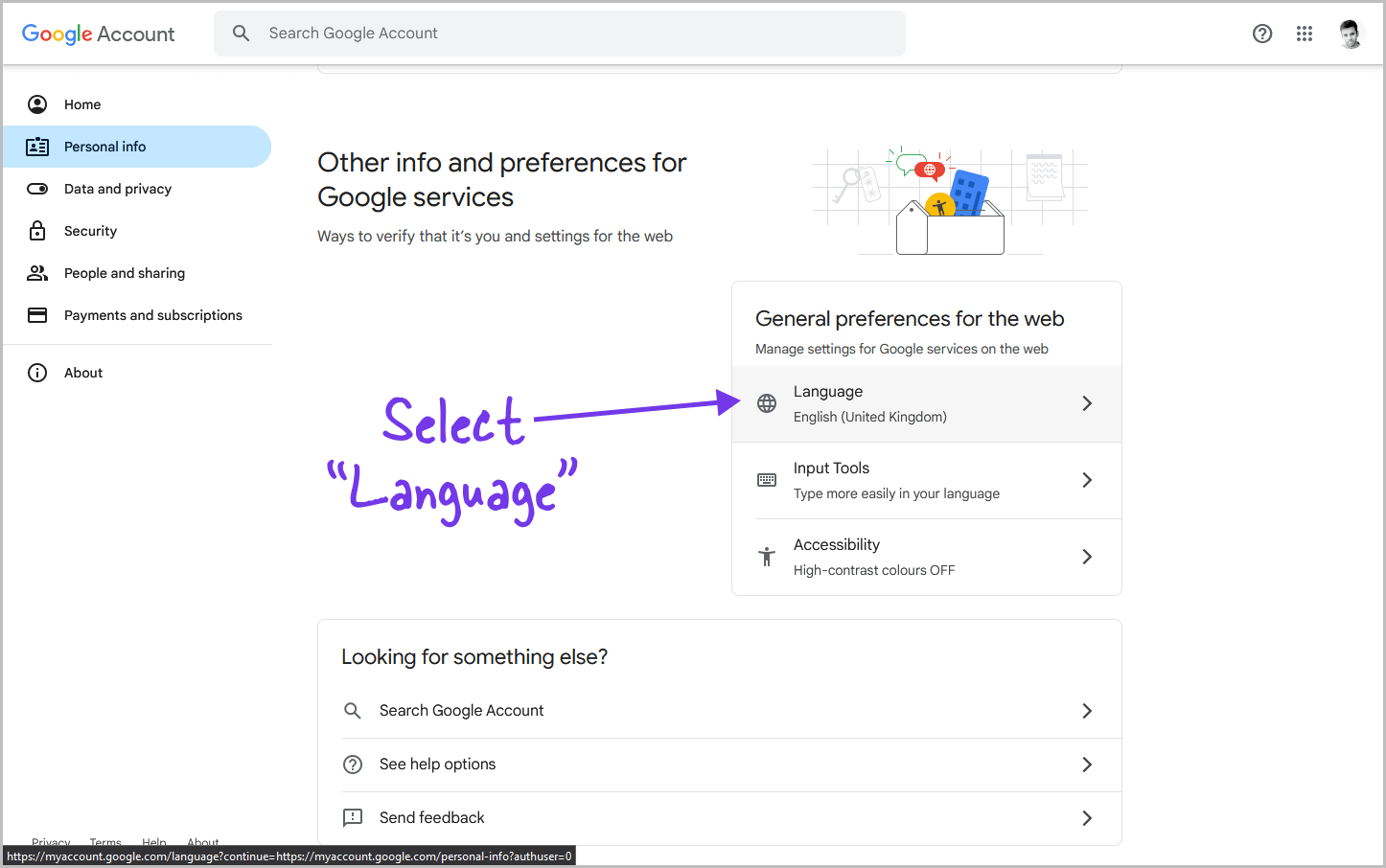
In the “General preferences for the web” section, you will see three options: Language, Input tools, and Accessibility.
Select the “Language” option.
Step 5: Click on the pencil icon in the “Preferred language” section
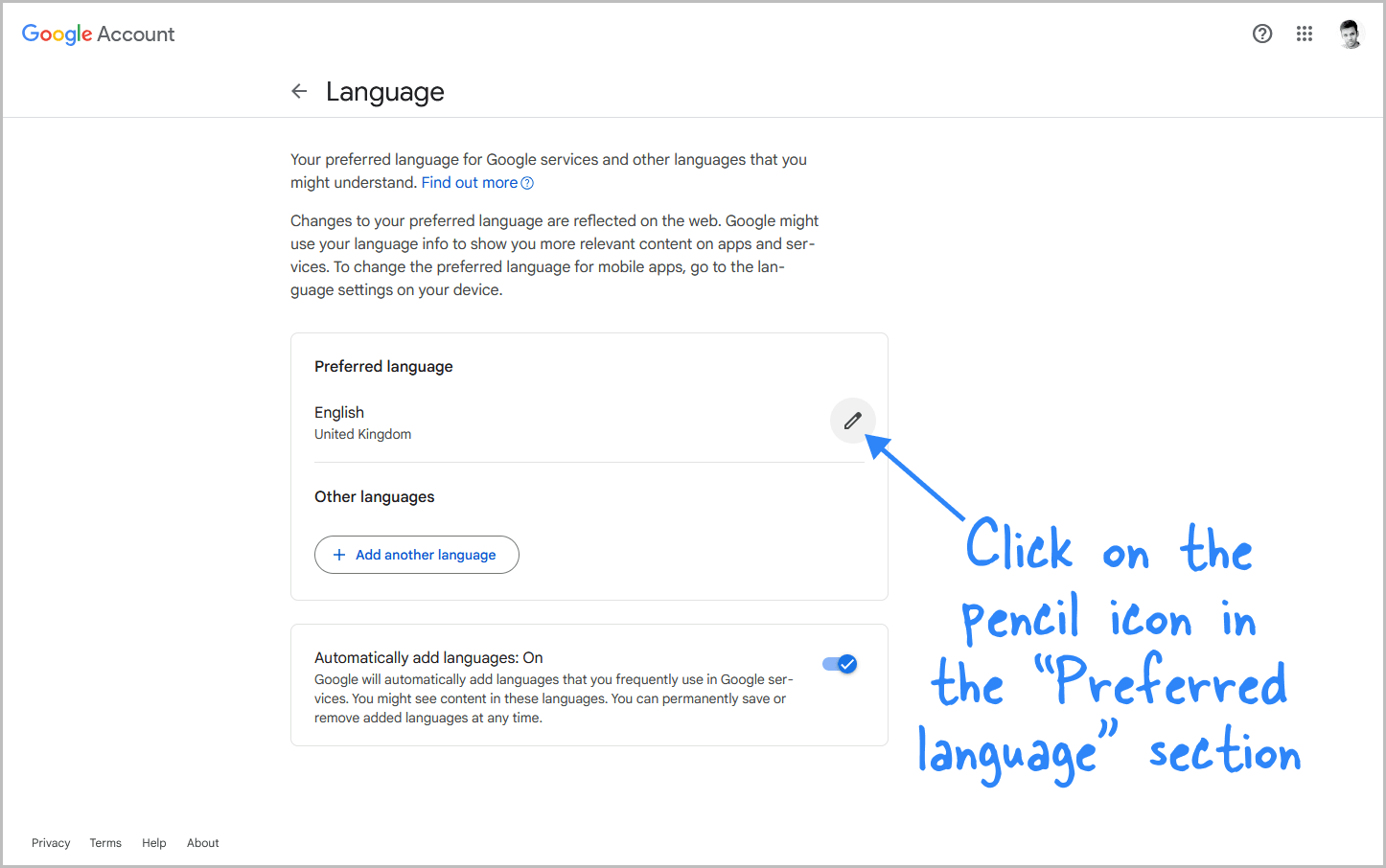
In the “Preferred language” section, you will see a small pencil icon on the left.
Click on it to change the preferred language.
Step 6: Enter “English”
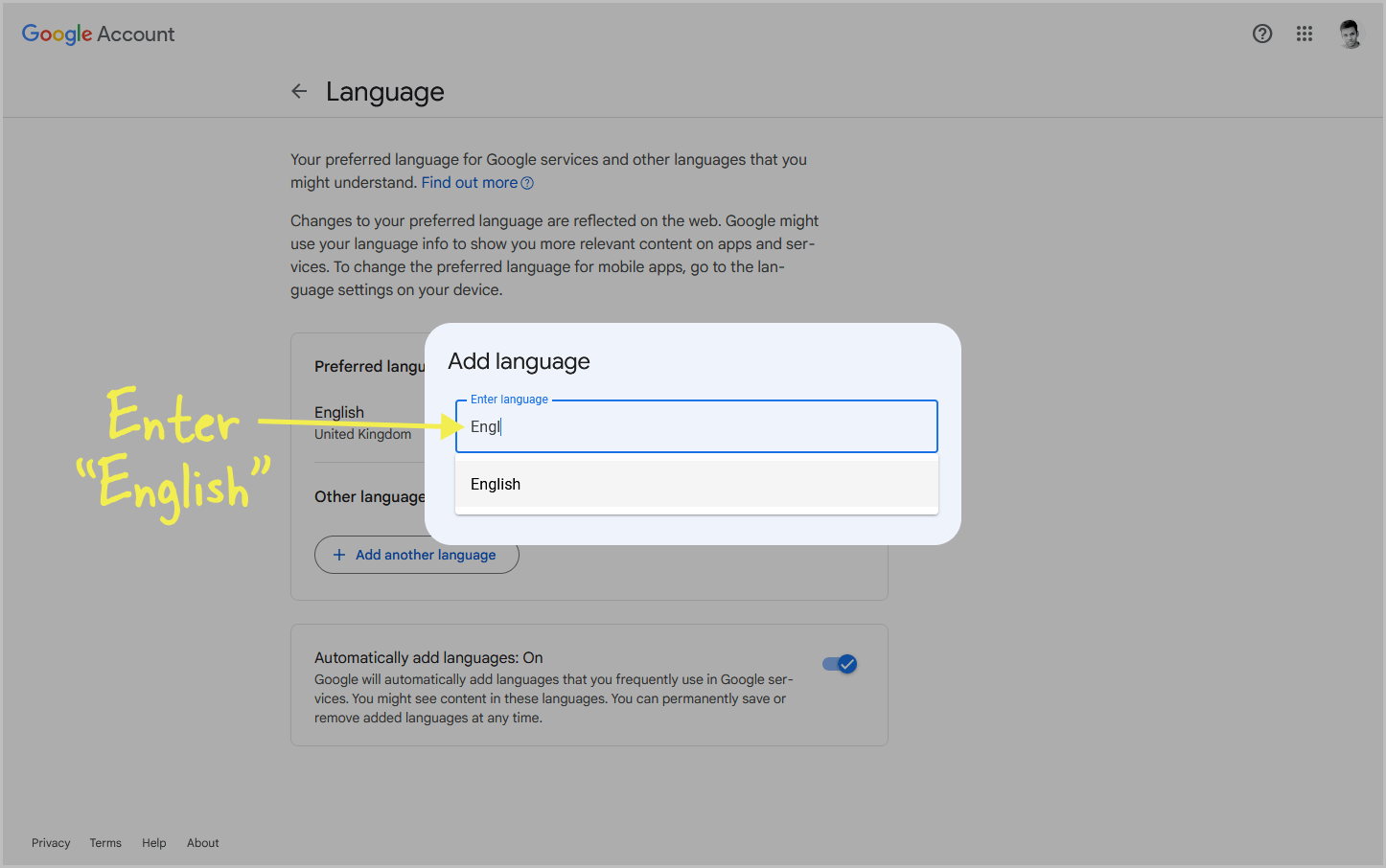
In the “Add language” box, type “English” and then select the “English” language from the suggestions.
Step 7: Select “United States” and click “Save”
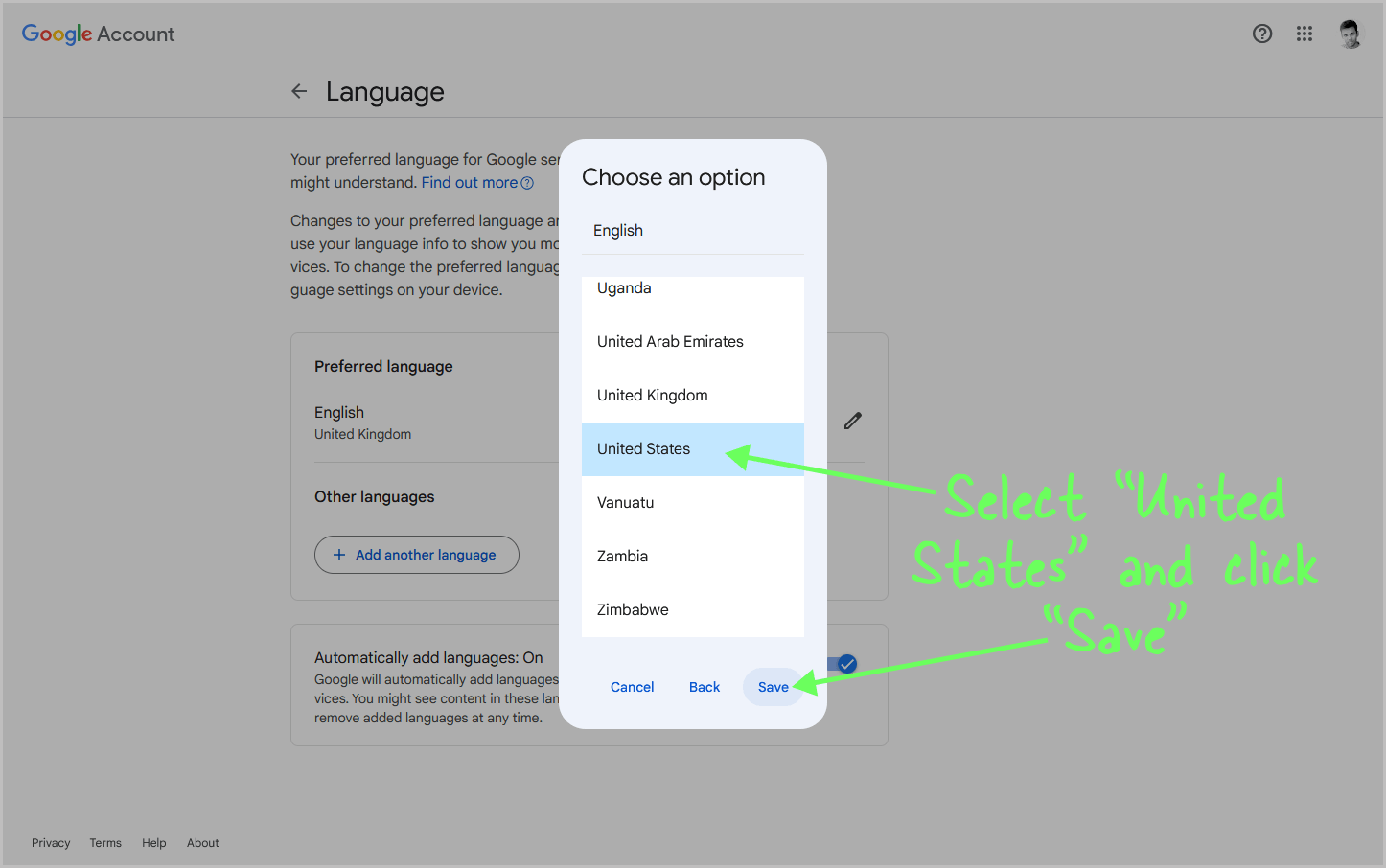
Now, scroll down and select the “United States” option from the menu, and then click on the “Save” button to save the preferences.
Now, proceed to the next step.
Step 8: Go to Google Docs and open a new document
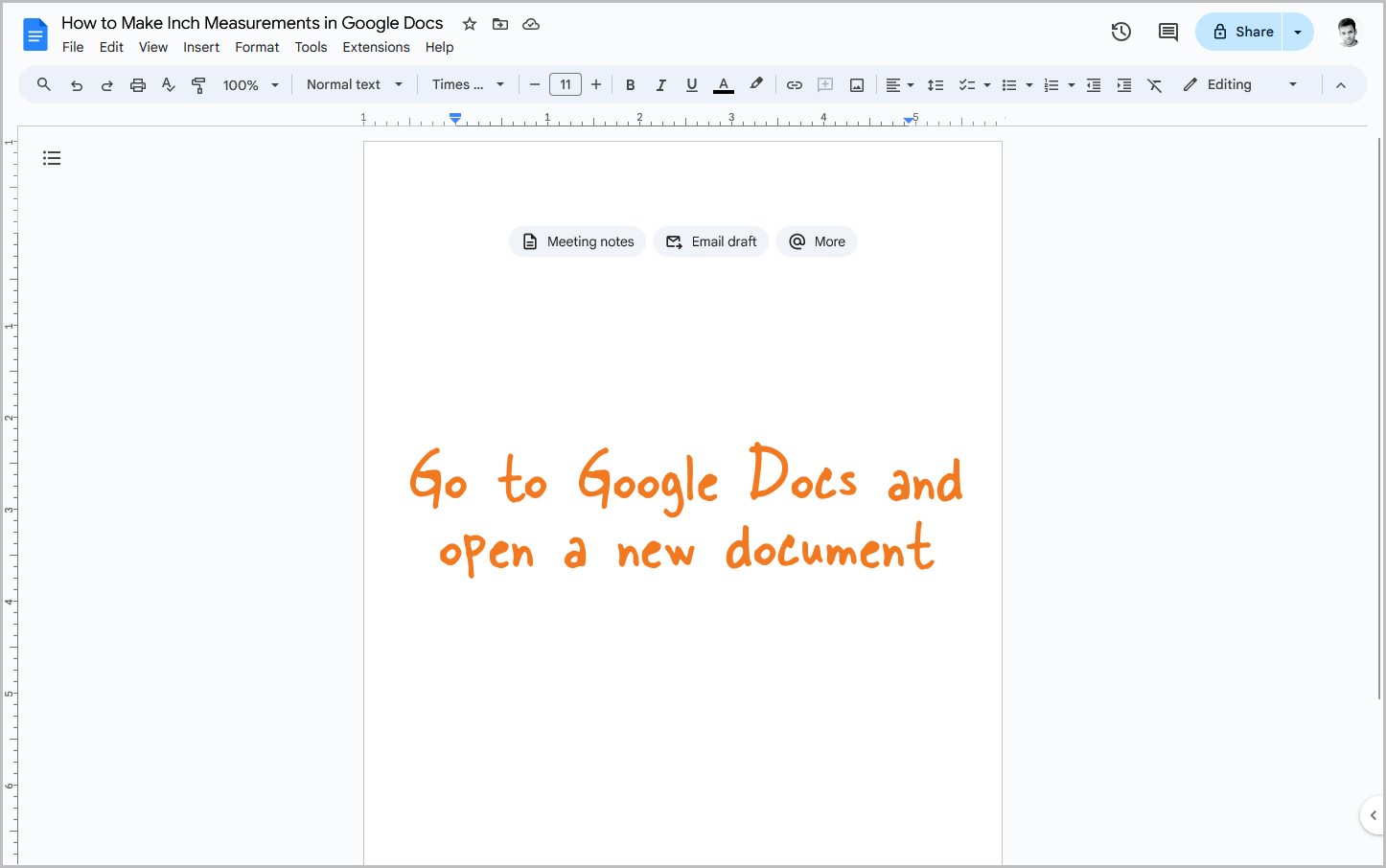
After you change the language in your Google Account settings, go to Google Docs and open a new document.
If you have a document open already, you can refresh the page and then proceed to the next step.
Step 9: Go to File > Language > English (United States)
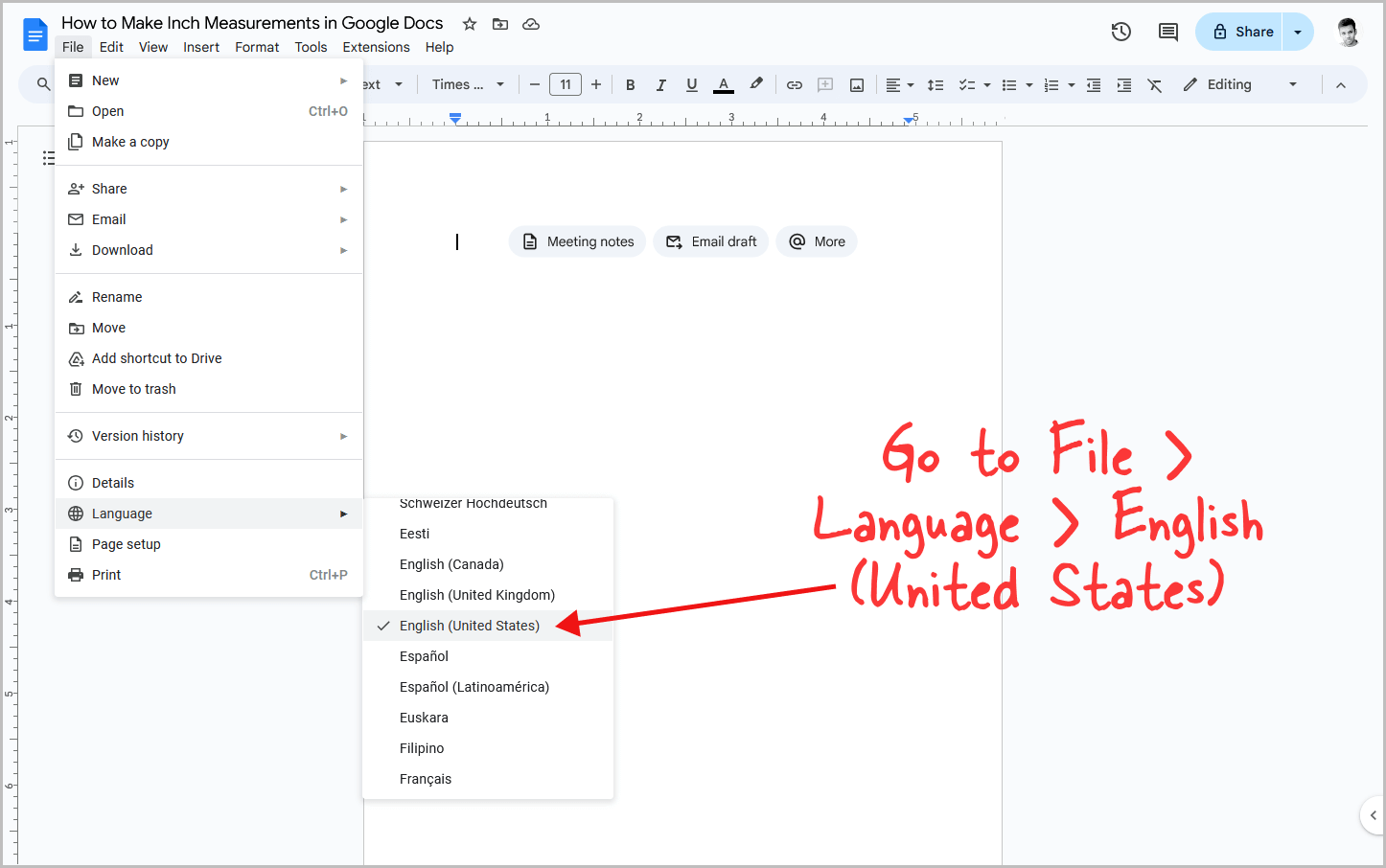
Click on the “File” option from the top horizontal menu and then hover over “Language” and then select English (United States).
Step 10: Refresh the page
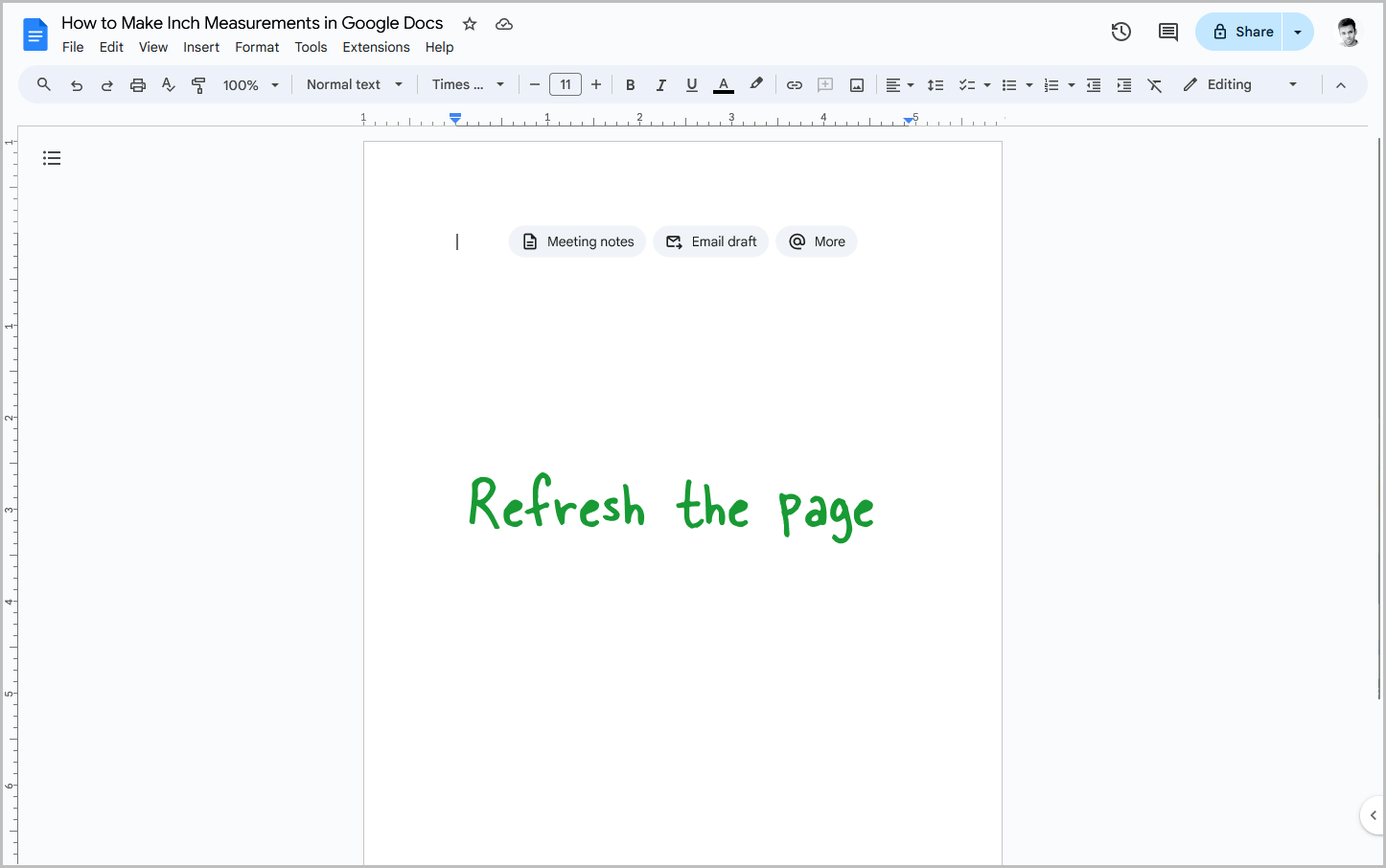
Now, refresh the page to see the changes.
Step 11: Verify the measurements units
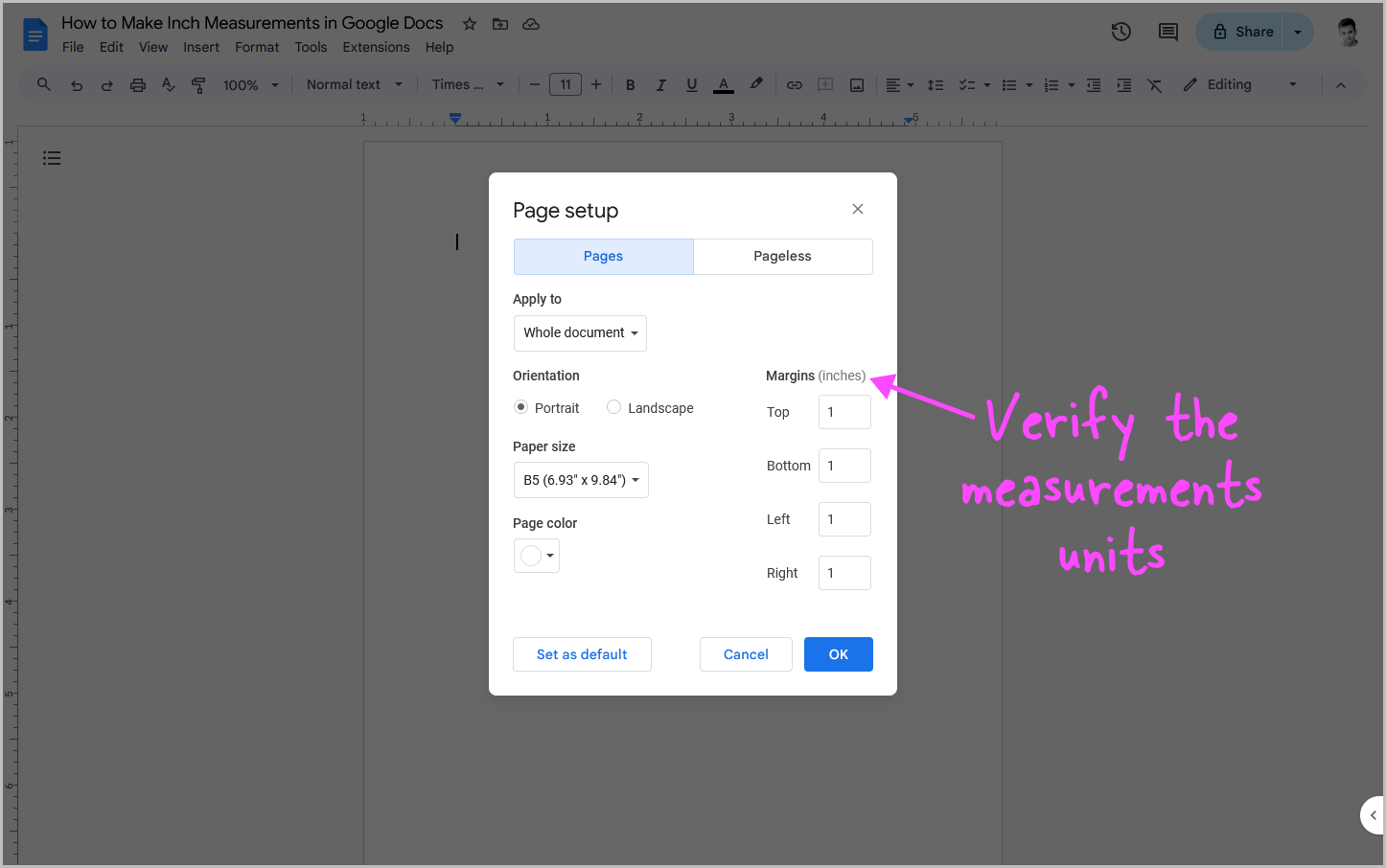
Finally, verify the measurement units.
The best way to do so is to go to File > Page setup. You will see the margins of the current page are now in inches.
If you want to change the units from inches to centimeters, simply go to the Google Account settings and choose English (UK). Make sure to change the language to English (UK) in the Google Docs settings as well, and then refresh the page.
Also, if you don’t want to change the language, the best way is to use the Centimeters to Inches Converter. Simply go to Google Search and type “Centimeters to Inches.” You will see the official Google calculator at the top. Use it to convert any measurements from centimeters to inches.
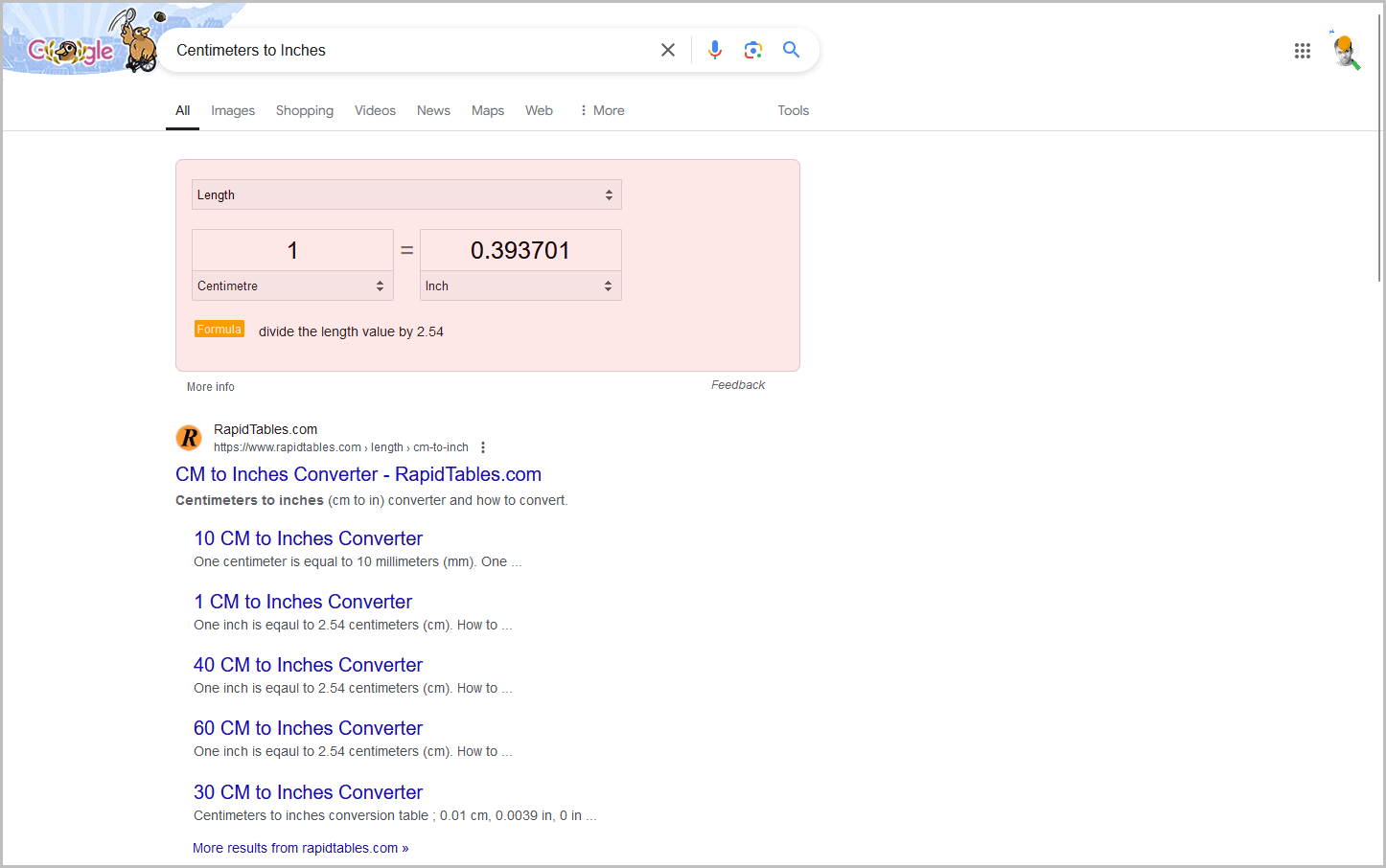
I hope you were able to successfully change the measurements to inches in Google Docs by following this step-by-step guide. If you found this helpful, you might also be interested in How to Delete Version History in Google Docs and How to Convert Google Doc to HTML.