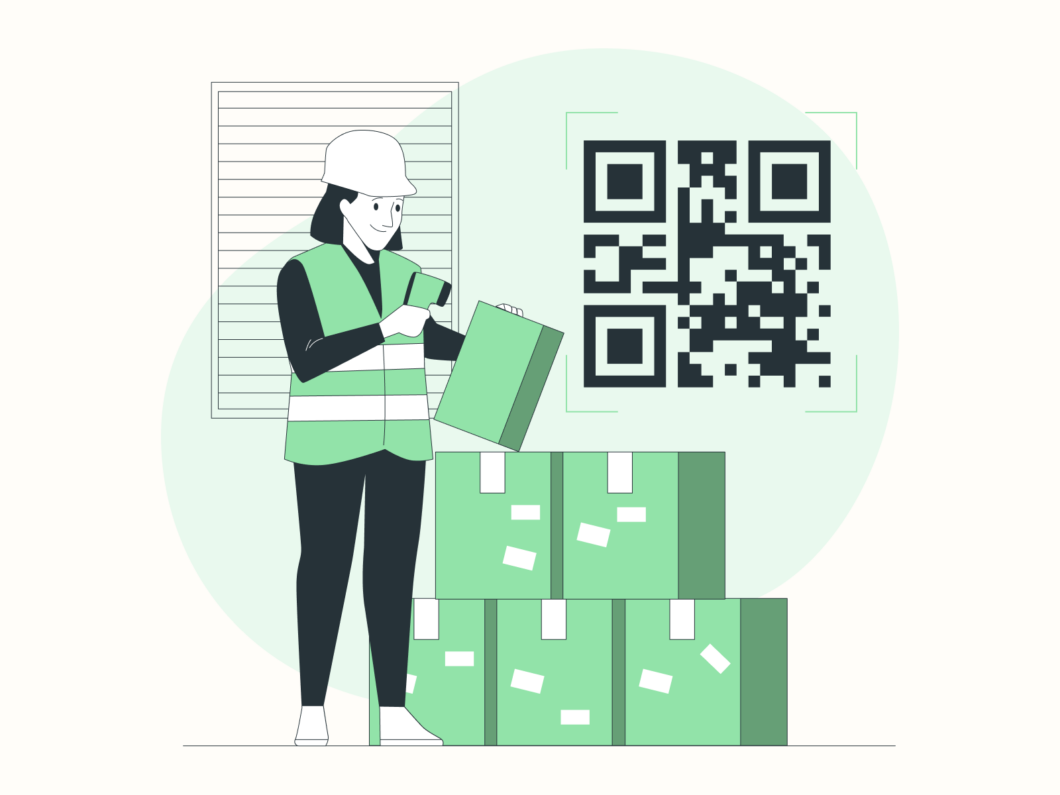QR codes have revolutionized how businesses and individuals bridge the physical and digital worlds—linking products to websites, menus to online ordering, and events to registration pages.
For entrepreneurs, marketers, and creatives, professional QR code labels are essential for seamless customer engagement.
With Google Docs, you can design and print sleek, scannable QR code labels for free, no graphic design software required! In this guide, we’ll walk you through a 22806-compatible template (2″ x 2″, 12 labels/sheet) perfect for product packaging, promotional materials, event tickets, and more.
Create eye-catching labels that drive traffic, share information, and elevate your brand’s innovation.
Pro Tip: Always print a test page on regular paper to verify alignment before using label sheets!
22806-Compatible QR Code Label Template
Versatile Square Design for Digital Interaction
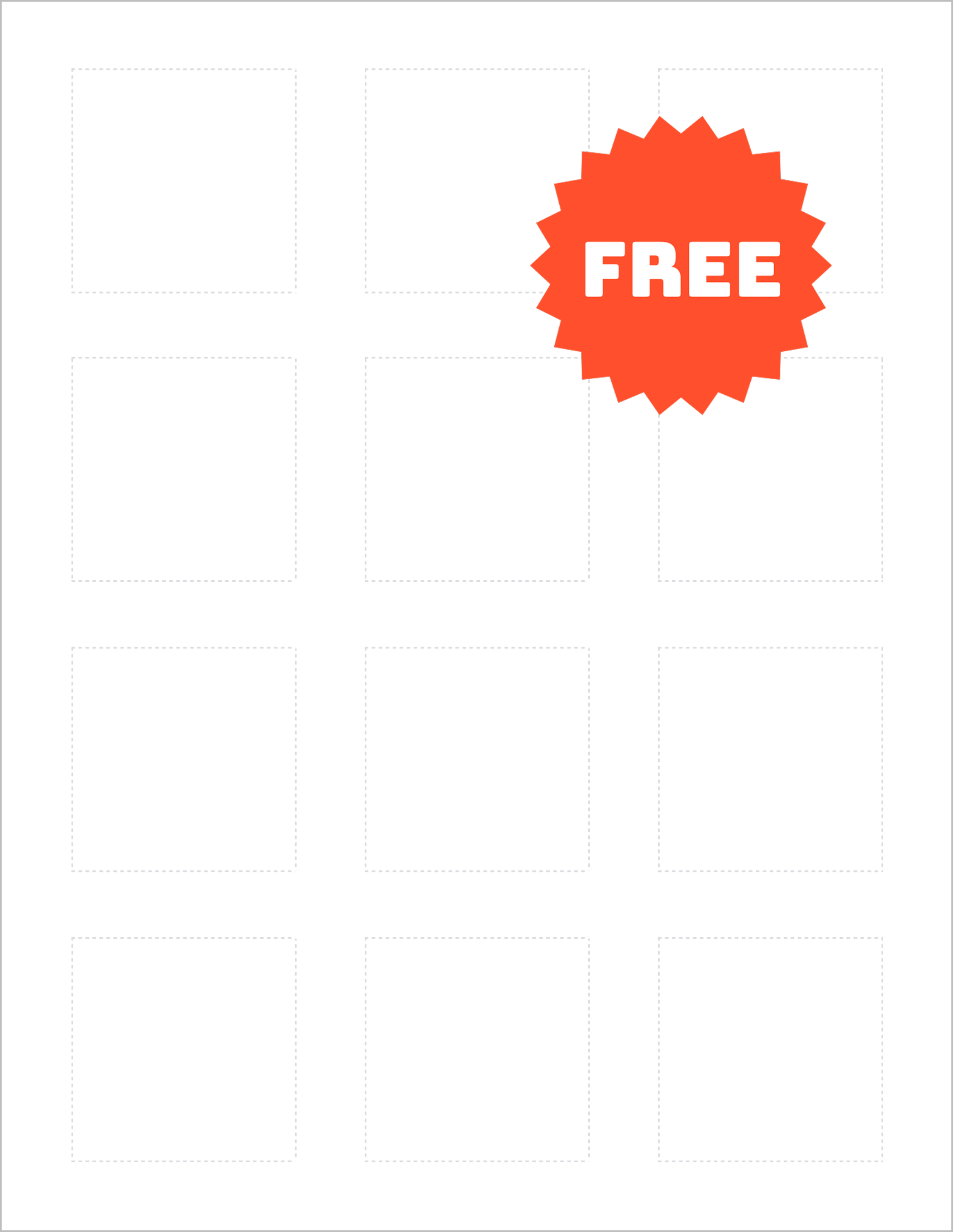
The 22806-compatible template offers a 2″ x 2″ square label, providing ample space for crisp QR codes and supplementary text or branding. Ideal for:
- Product packaging: Link to instructional videos, ingredient lists, or customer reviews.
- Marketing materials: Direct users to promotions, social media, or newsletter signups.
- Event management: Share RSVP links, schedules, or digital tickets.
- Contactless menus: Streamline restaurant or cafe operations.
With 12 labels per sheet, this template balances readability and efficiency. Its generous size ensures QR codes remain scannable while leaving room for logos, slogans, or instructions.
Customization Tips:
- QR Code Clarity: Generate high-resolution QR codes using free online tools (e.g., QR Code Generator). Avoid overcrowding the design.
- Brand Integration: Add your logo, brand colors, or taglines using Insert > Image and Google Docs’ formatting tools.
- Text Optimization: Pair QR codes with brief calls-to-action like “Scan to Shop” or “Learn More” in bold, legible fonts (e.g., Roboto, Open Sans).
Why This Template Works:
- Professional polish: 2″ x 2″ labels stand out on products, posters, or packaging.
- Scanner-friendly: Ample size reduces scan errors, even on smaller smartphone screens.
- Cost-effective: Print 12 labels per sheet for bulk campaigns or small batches.
How to Design & Print QR Code Labels in Google Docs
- Add QR Codes & Branding:
- Generate QR Codes: Use free tools to create QR codes linking to URLs, PDFs, or contact info. Download and insert them into cells via Insert > Image.
- Enhance with Text: Add concise CTAs, website URLs, or product names below QR codes (8-10pt fonts recommended).
- Stylize Your Design:
- Use Format > Text to align content centrally.
- Add borders, shading, or brand colors to cells for visual appeal.
- Test Scannability:
- Print a draft on plain paper. Scan QR codes with multiple devices (e.g., smartphones, tablets) to ensure functionality.
- Print Labels:
- Load 22806-compatible label sheets into your printer.
- Under File > Print, set scaling to 100% and margins to None for precision.
Pro Tip: Save your template as a reusable Google Docs file! Duplicate it for seasonal campaigns, new products, or event-specific codes.
Best Practices for Effective QR Code Labels
- Prioritize Contrast: Use dark QR codes on light backgrounds (e.g., black on white) for optimal scan success.
- Simplify URLs: Shorten links with tools like Bitly to keep QR codes less dense and faster to scan.
- Add Error Correction: Enable 20-30% error correction in QR code generators to ensure scannability if labels get damaged.
- Durable Materials: Choose weather-resistant label sheets for outdoor use or products exposed to moisture.
Final Thoughts
This free Google Docs template empowers you to create QR code labels that merge practicality with creativity.
The 22806-compatible design is ideal for businesses, educators, and event planners seeking to enhance customer interaction without costly tools.
Whether you’re launching a product, promoting a sale, or modernizing your operations, these labels offer a seamless bridge between physical items and digital experiences—all while maintaining a professional aesthetic.
Note: This product is not affiliated with or endorsed by Avery®. ‘Avery’ is a registered trademark of Avery Products Corporation. Referenced label sizes are for compatibility purposes only.