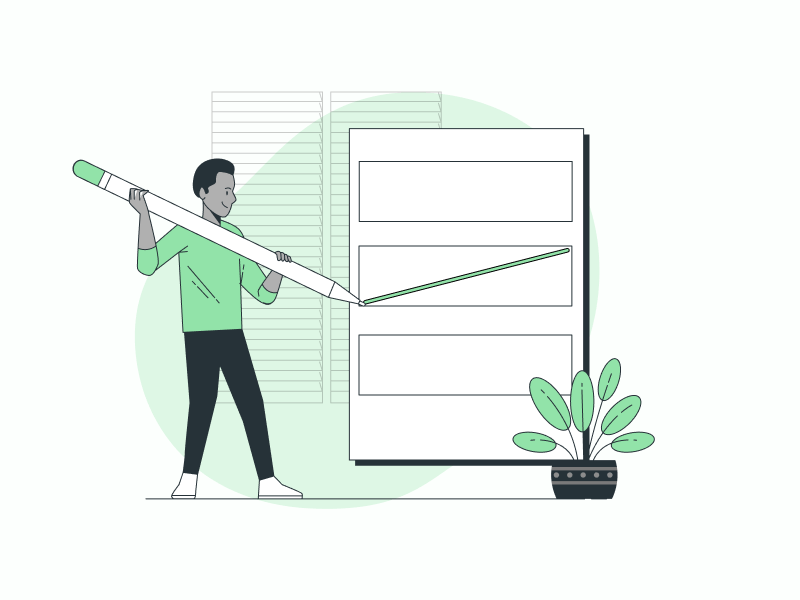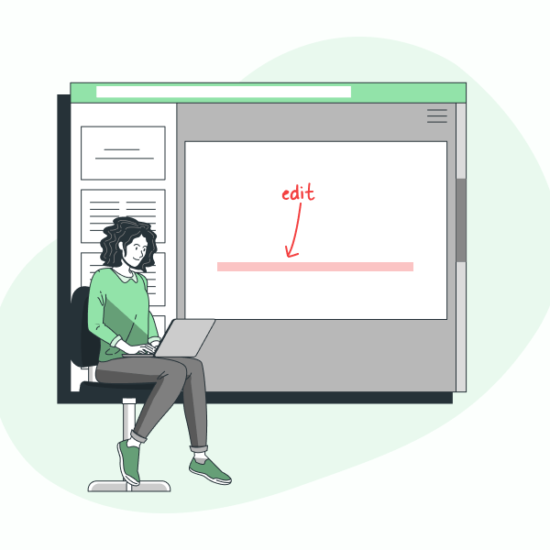There are three easy ways to split a cell diagonally in Google Sheets, and in this article, I will be sharing all the methods with easy-to-follow steps and screenshot for every step.
Also read (opens in new tab):
How to Insert a File into Google Sheets
Convert Non-Clickable Links into Clickable in Google Sheets
How to Sort in Google Sheets and Keep Rows Together
Method 1: Using a Diagonal Line
Follow these steps to split a cell diagonally by drawing a diagonal line.
Step 1: Insert and organize the text
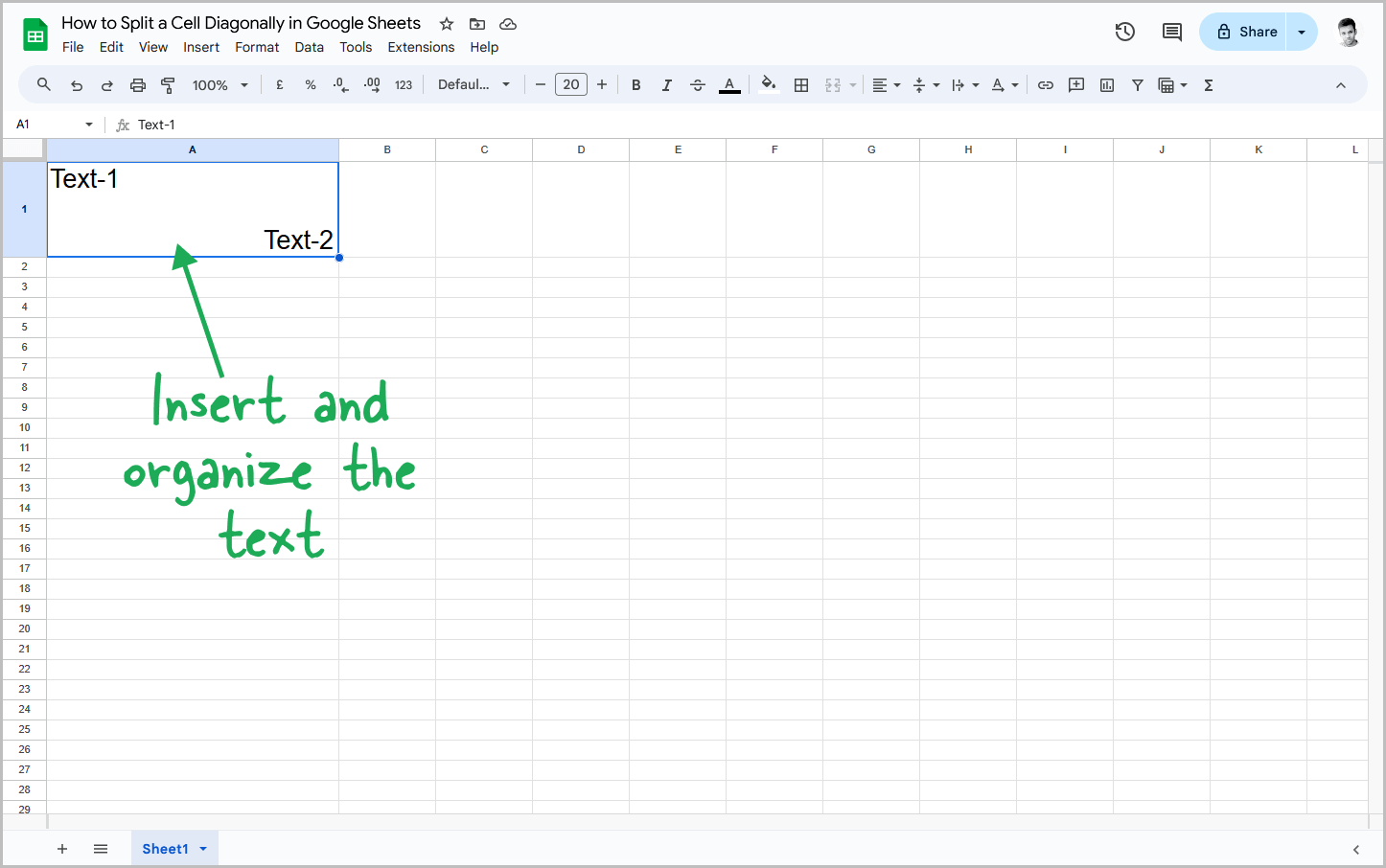
To begin, open the spreadsheet and click inside the cell.
Now, enter the first part of the text. I basically want a diagonal line dividing the text.
After you enter the first part, press Alt+Enter to go to the next line.
I pressed Alt+Enter twice so that there is a gap between the two texts. You can now enter the second text.
Place the cursor before the text and press space to move the second text to the right as shown in the above screenshot.
Step 2: Go to Insert > Drawing
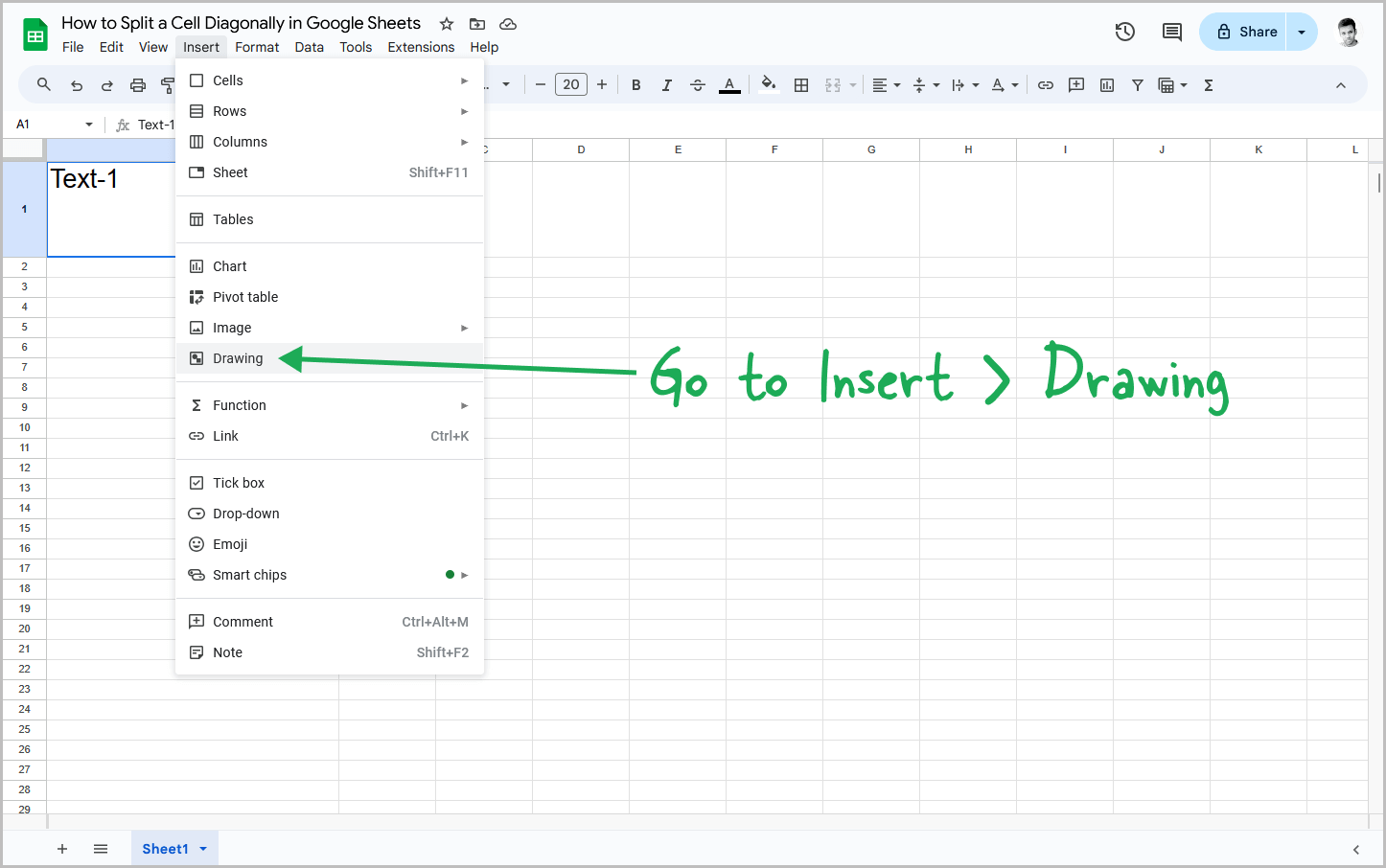
It is now time to add the diagonal line.
Click on the Insert option from the top menu, and then select the Drawing option from the list of options. You will now see a drawing canvas.
Proceed to the next step to learn how to draw a diagonal line on this canvas.
Step 3: Select the “Line” tool and draw a line

To draw a line, simply click on the Line tool from the toolbar and then move the cursor on the canvas.
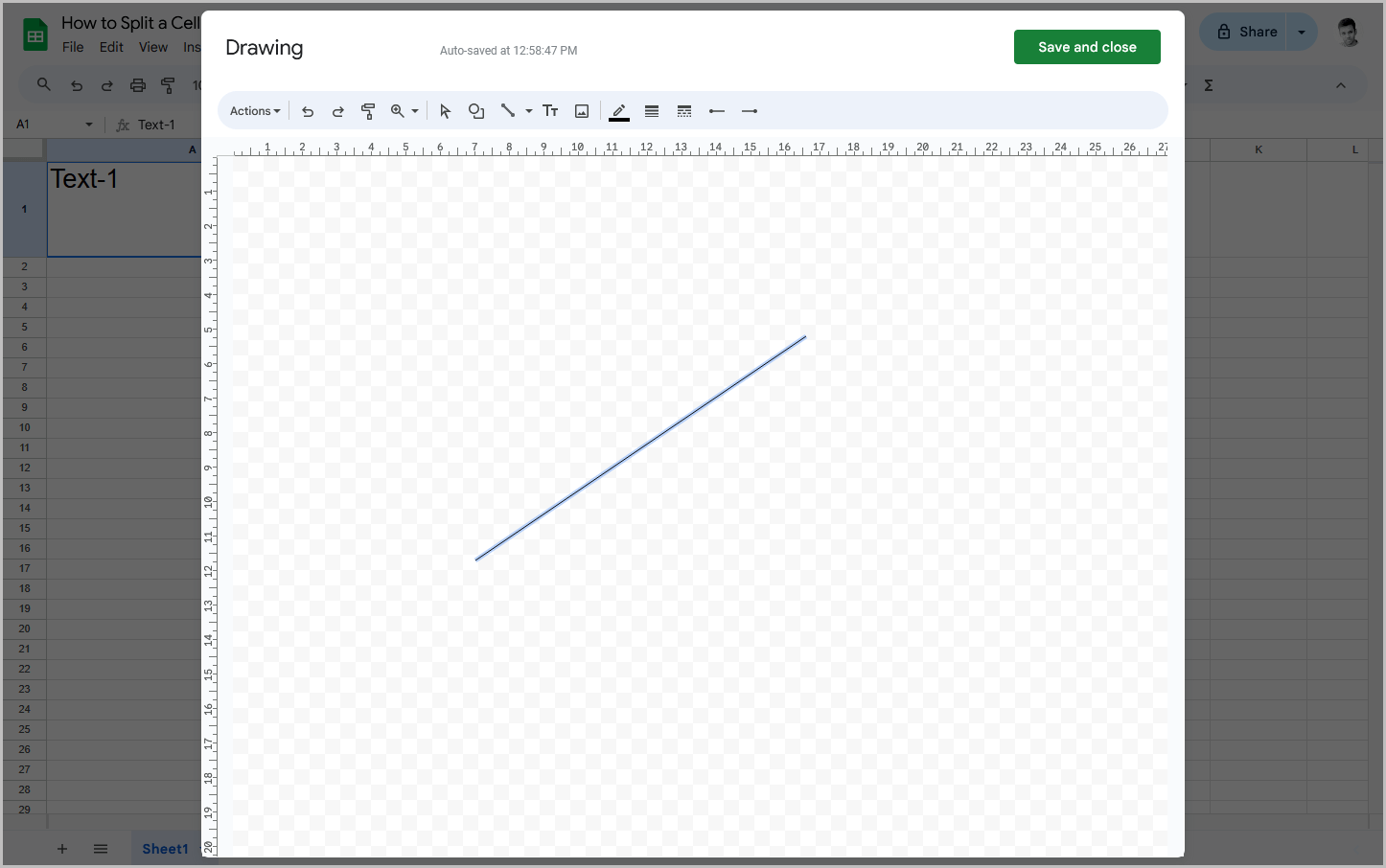
Next, click and hold the left mouse button and draw a diagonal line.
Release the left mouse button after drawing the line.
Step 4: Customize the line
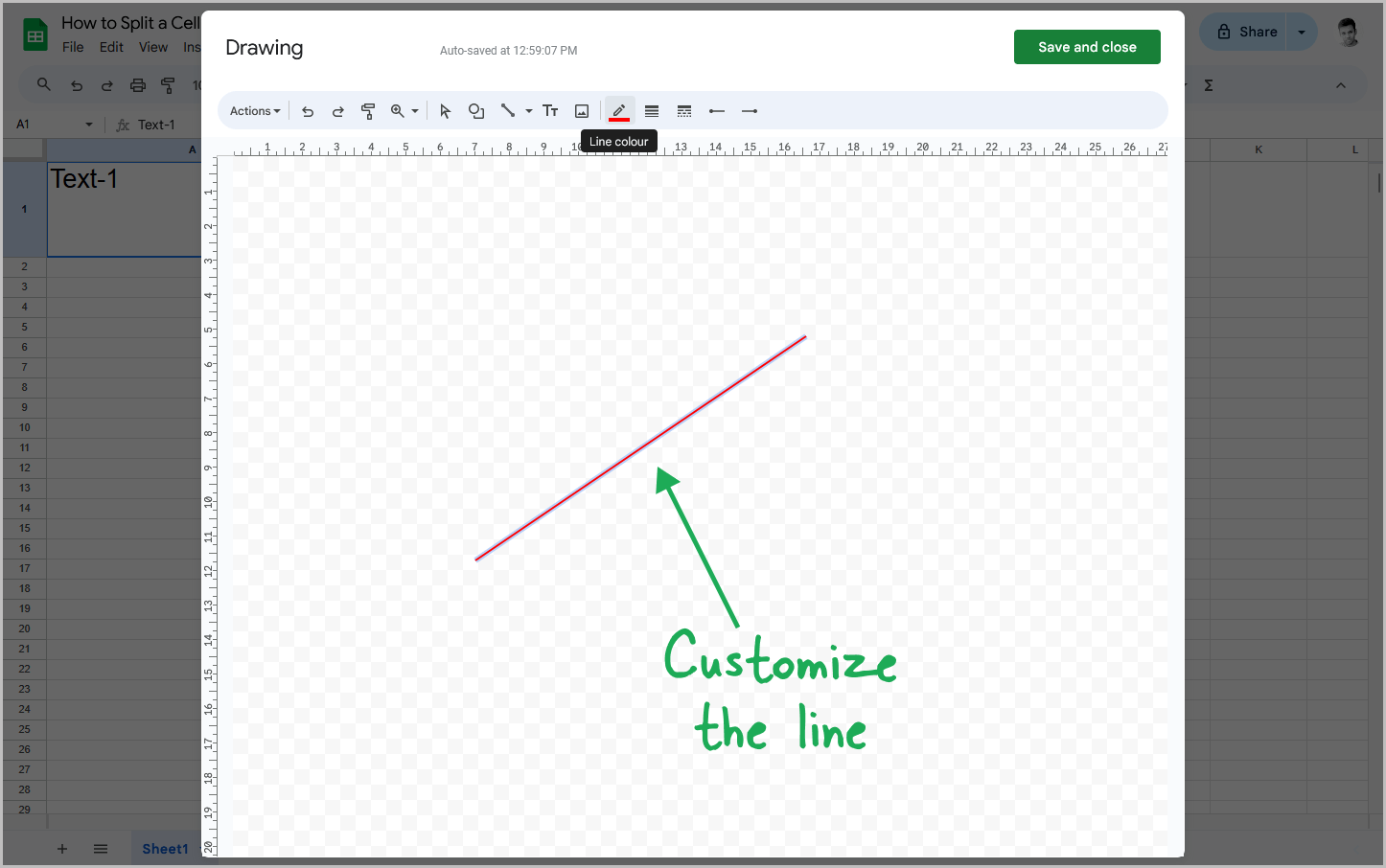
After drawing the line, you can adjust the line width, color, and style.
The changes made to the line are temporary, and you can fine tune the line later.
Click on the line, and then click on the Line color tool to open the color palette.
Select the color of your choice.
Next, adjust the width of the line by clicking on the Line weight tool.
You can also make the line dotted by clicking on the Line dash menu and then choosing the desired line style.
After customizing the line, you can proceed to the next step.
Step 5: Click on “Save and close”
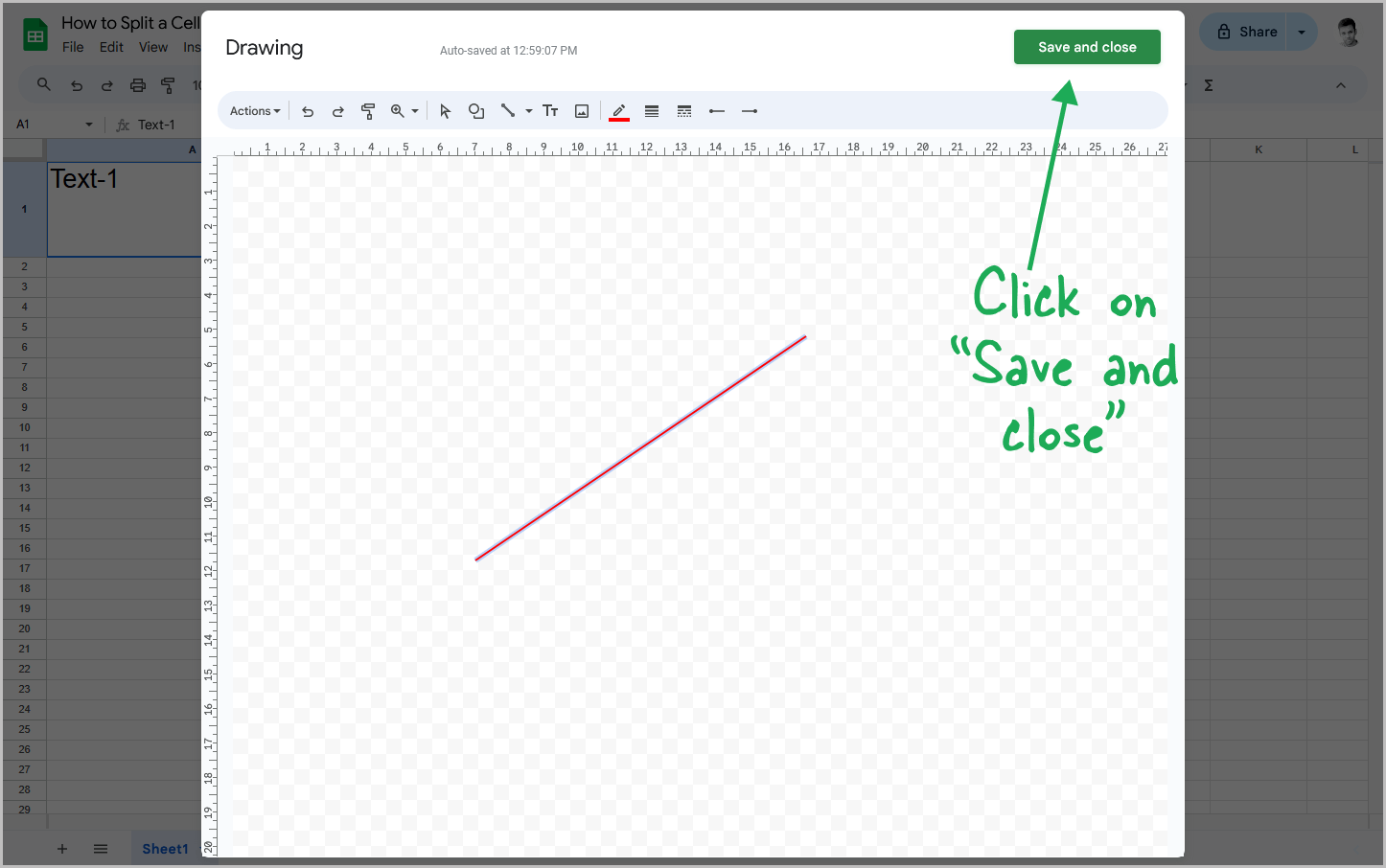
Once the diagonal line is ready, click on the Save and close button located on the top right of the drawing canvas.
Your line will now be saved and inserted into the sheet.
Proceed to the next step, where we will position and resize the diagonal line.
Step 6: Position and resize the line to fit within the cell
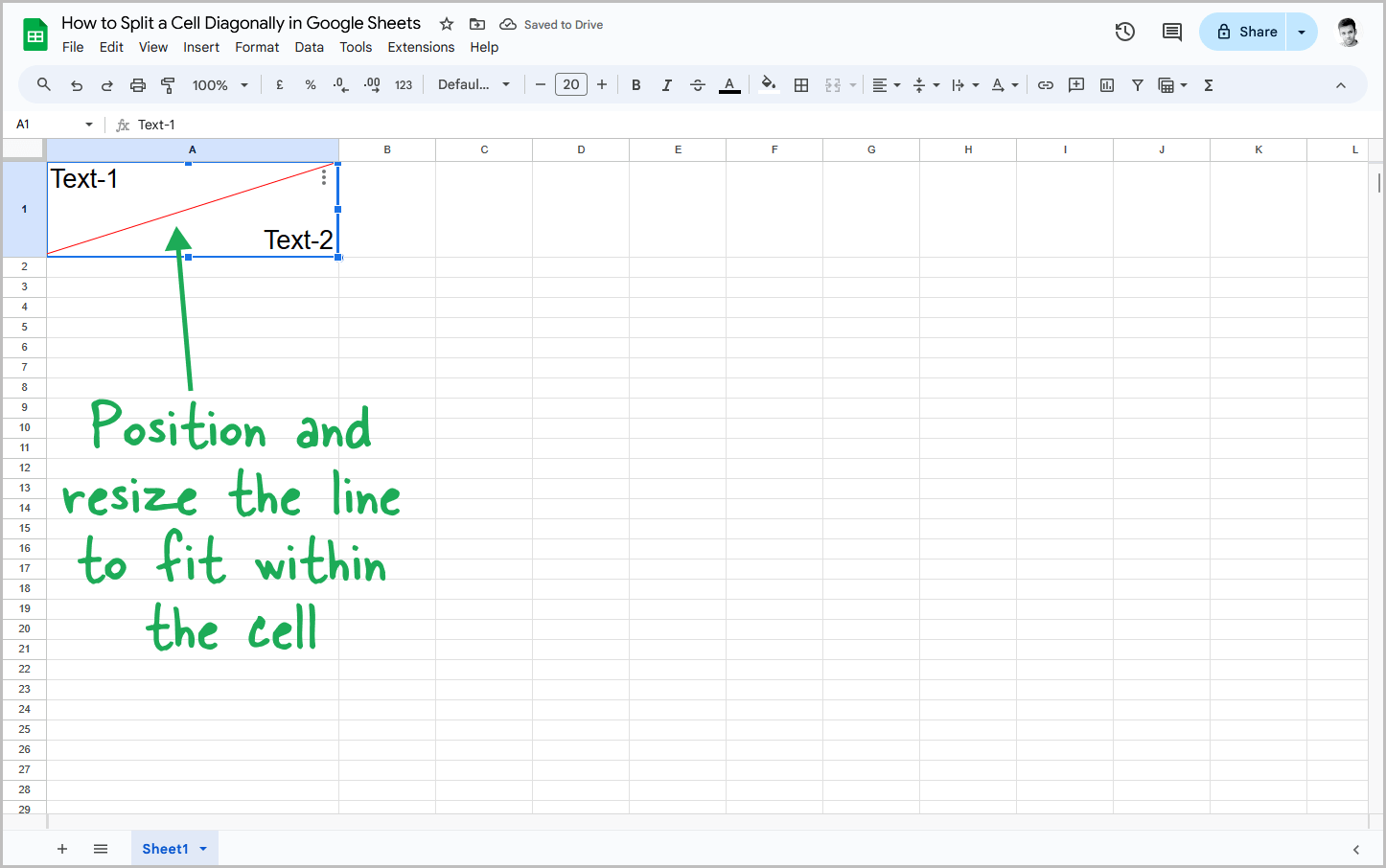
Firstly, click on the inserted line to select it.
The trick here is to resize the line box to match the cell’s dimensions. So resize the line, and you will see the diagonal line fits perfectly into the cell.
If you think the line is too thick, simply double-click on it to open the drawing canvas and then adjust the width.
Method 2: Using Text Rotation
Follow these steps to split a cell diagonally by using text rotation and line breaks.
Step 1: Click inside the cell and type the first part of the text
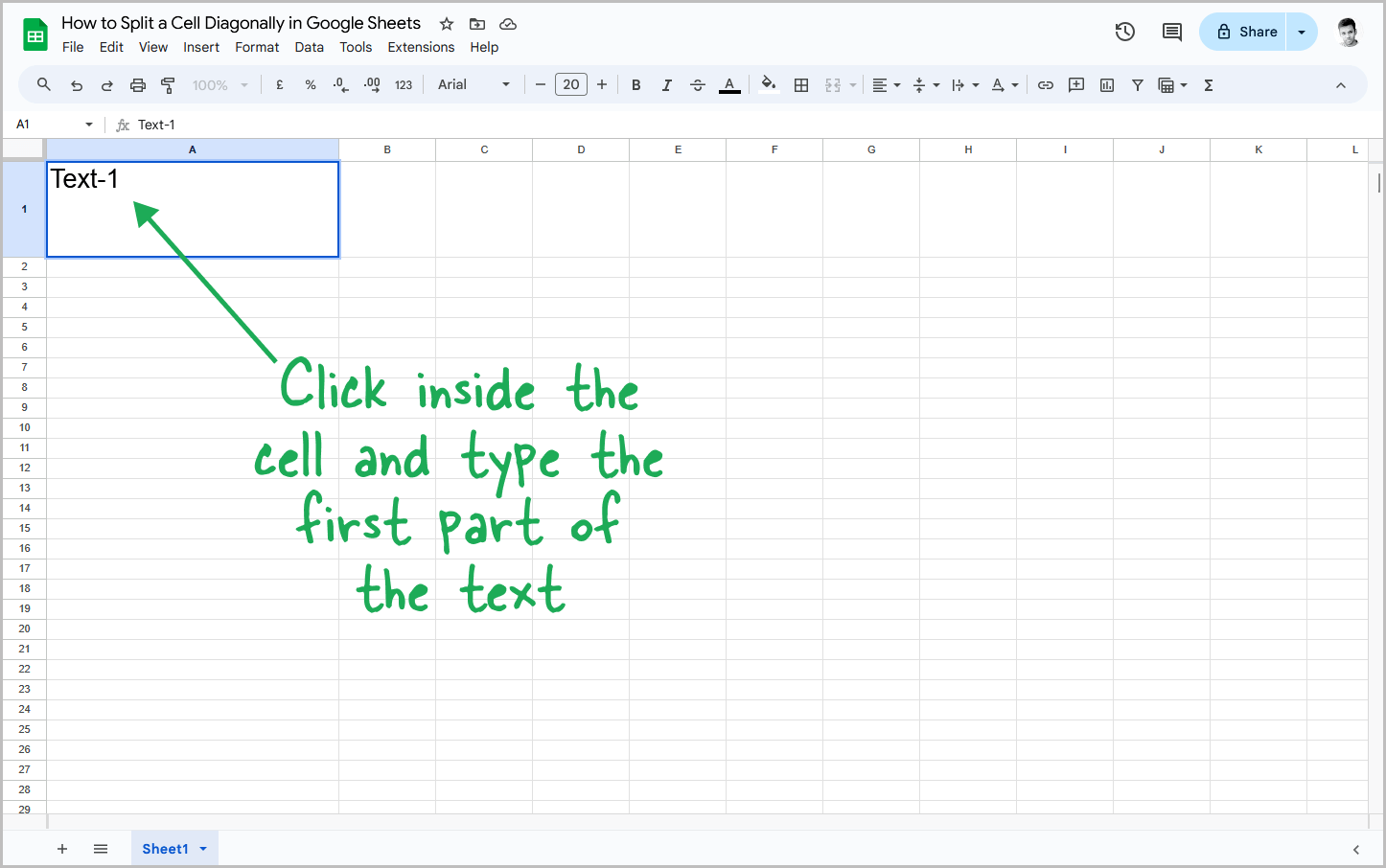
To begin, click inside the cell and type the first part of the text. After typing the text proceed to the next step.
Step 2: Press Alt+Enter to go to the next line
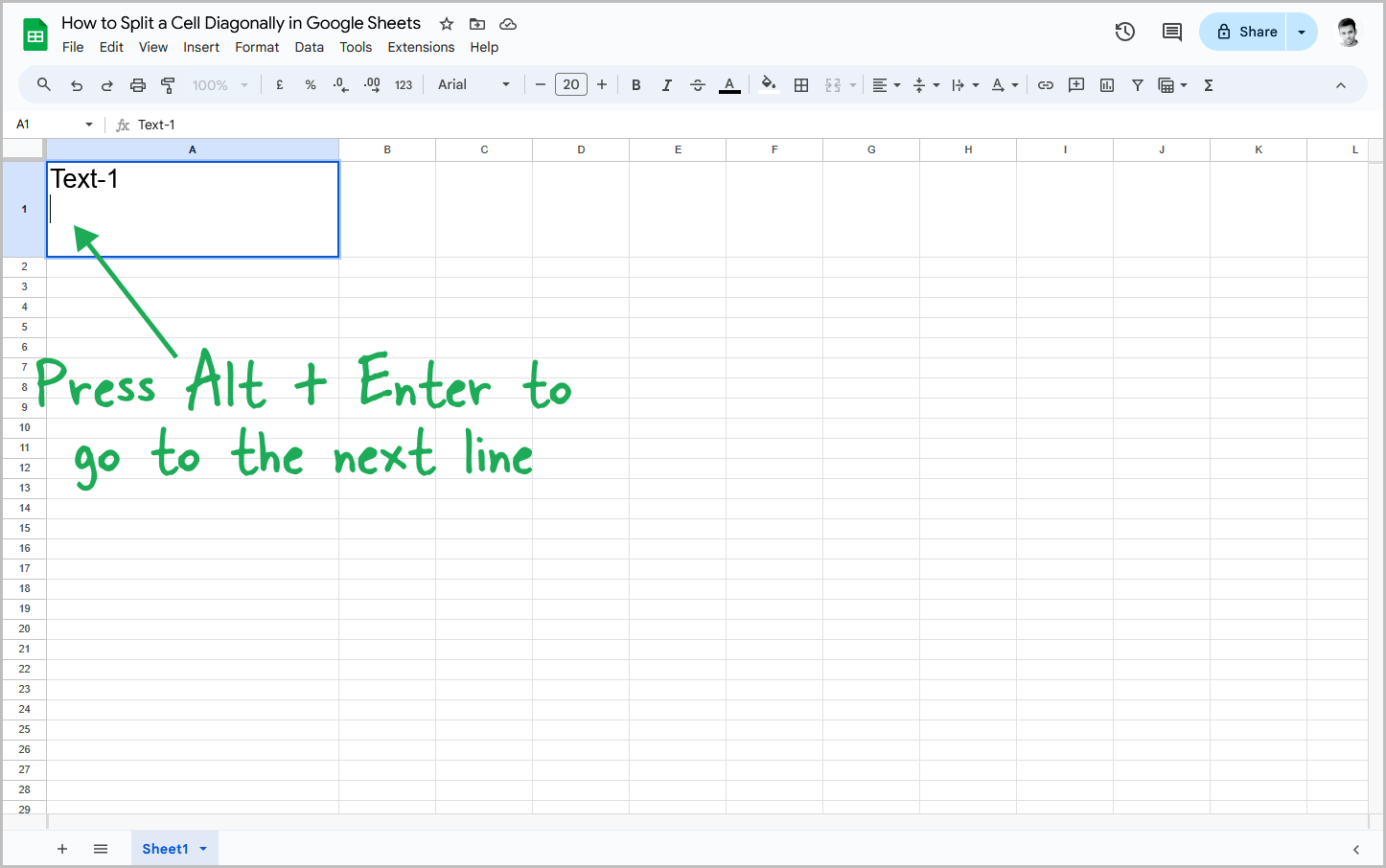
After you enter the first text, you need to insert a line on the next line within the same cell.
However, when you press the Enter key, the cursor moves to the next cell instead of the next line within the current cell.
To fix this, press Alt + Enter (or Option + Return on a Mac), which tells Google Sheets to move to the next line within the same cell rather than jumping to the next cell.
Step 3: Hold down the minus key to create a line across the cell
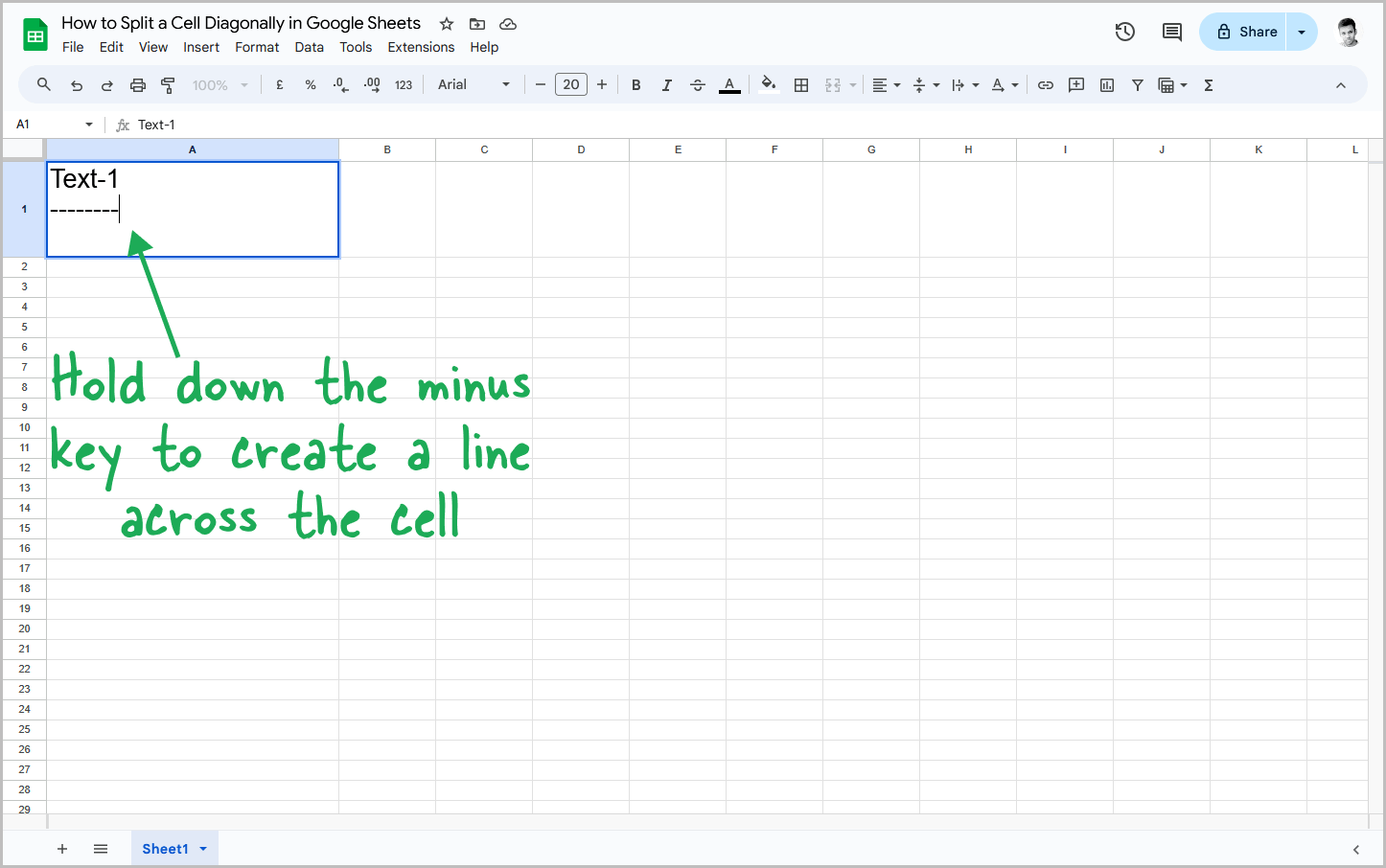
You now need to draw a line on the second line.
An easy way to do this is to hold down the minus key on your keyboard to create a line.
Adjust the length of the line to match the length of the first text.
Step 4: Press Alt+Enter again
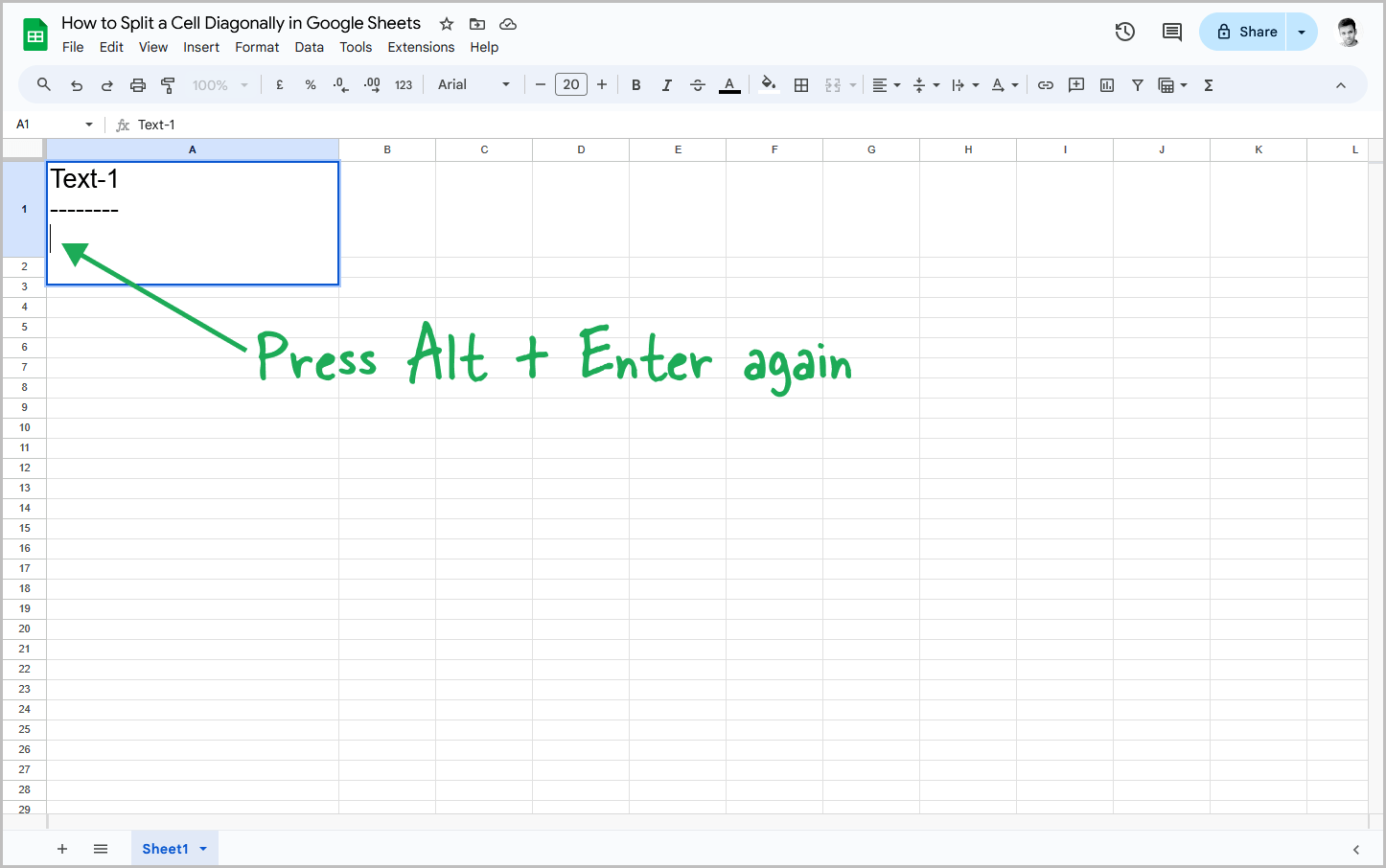
After drawing the line, press Alt+Enter again to go to the next line.
Step 5: Enter the second part of the text
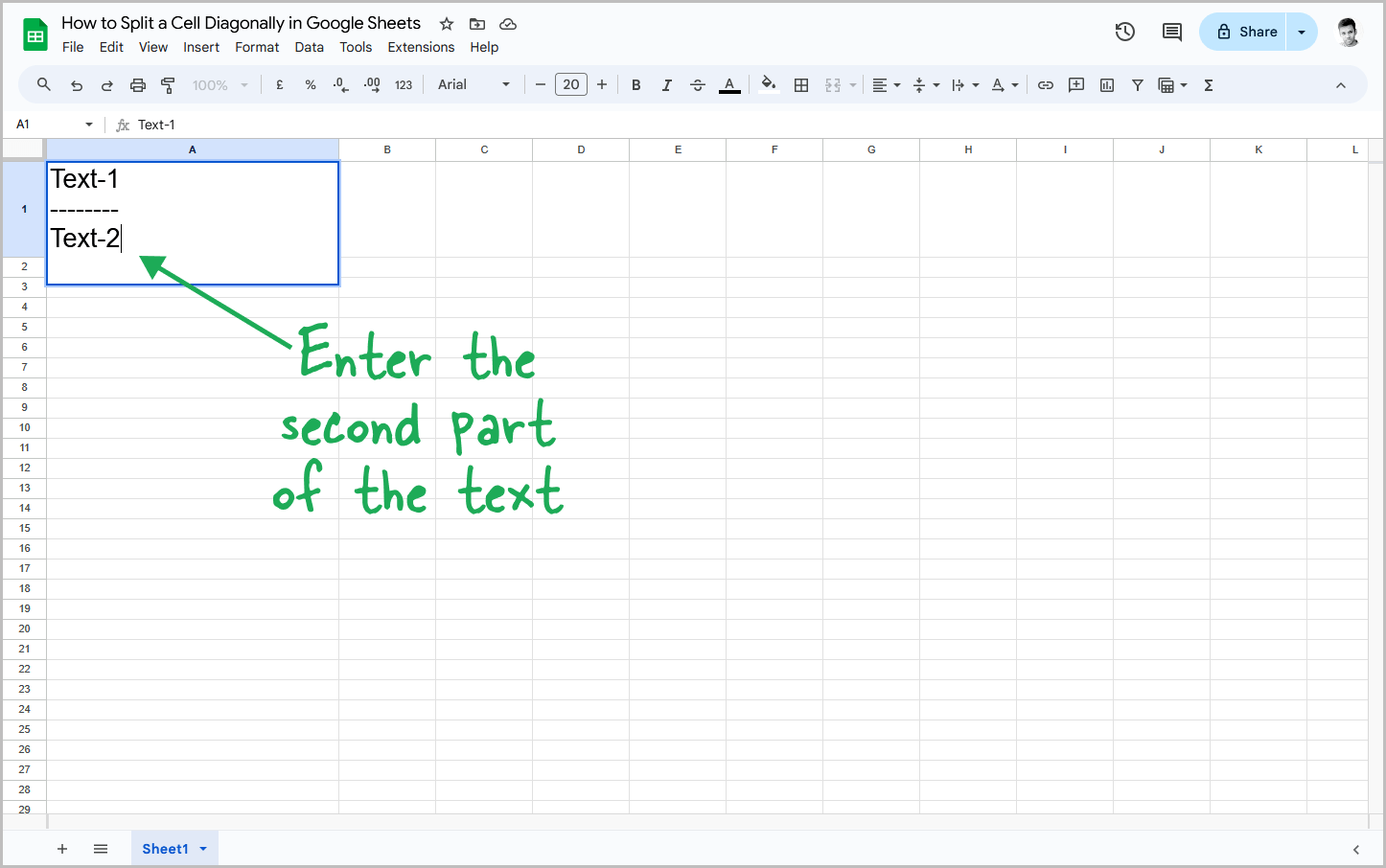
You can now enter the second part of the text on this line.
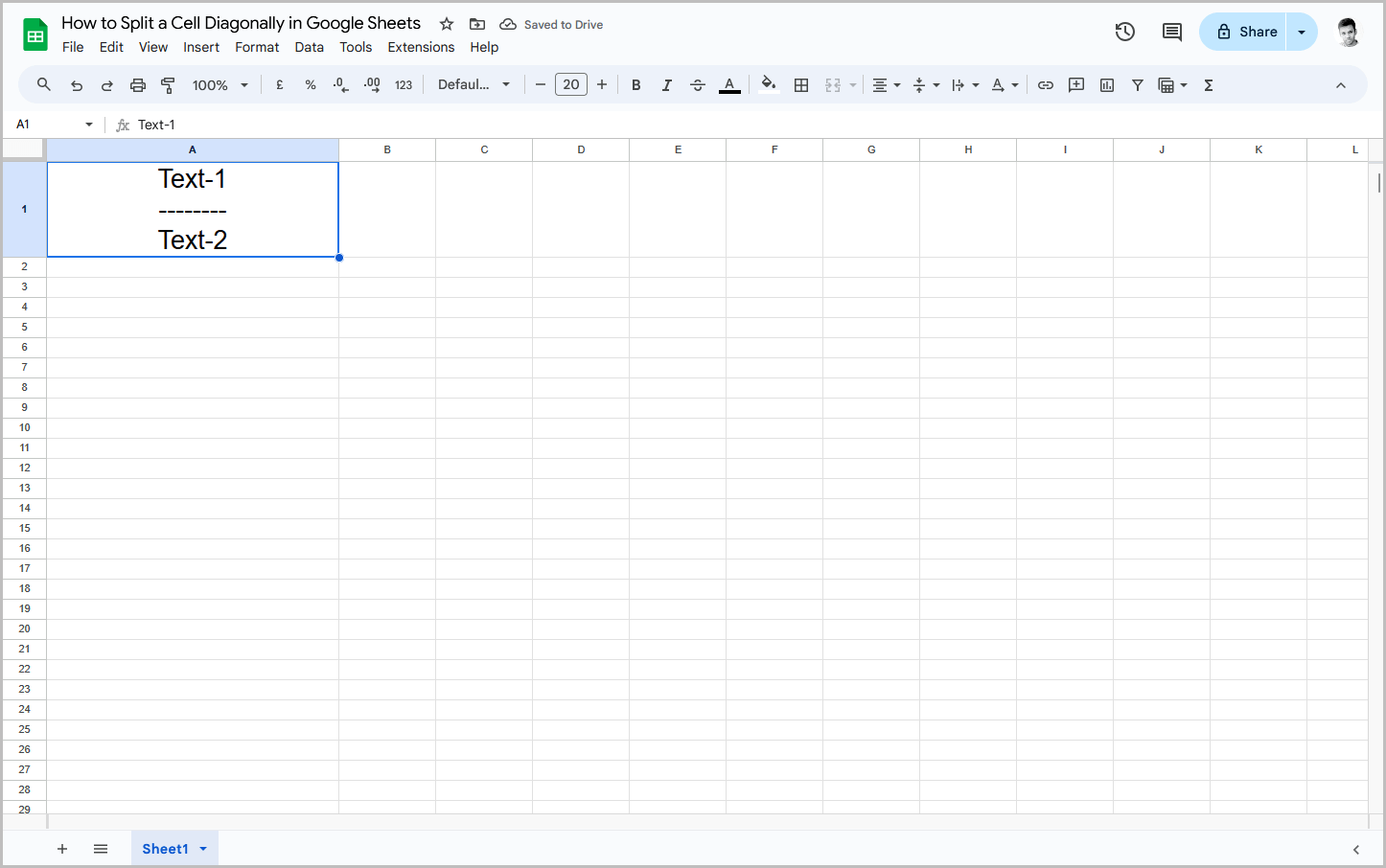
Make sure to select all the text in the cell, including the line, and then align it to the center.
Also, the line should be vertically centered.
Step 6: Go to Format > Rotation > Tilt up
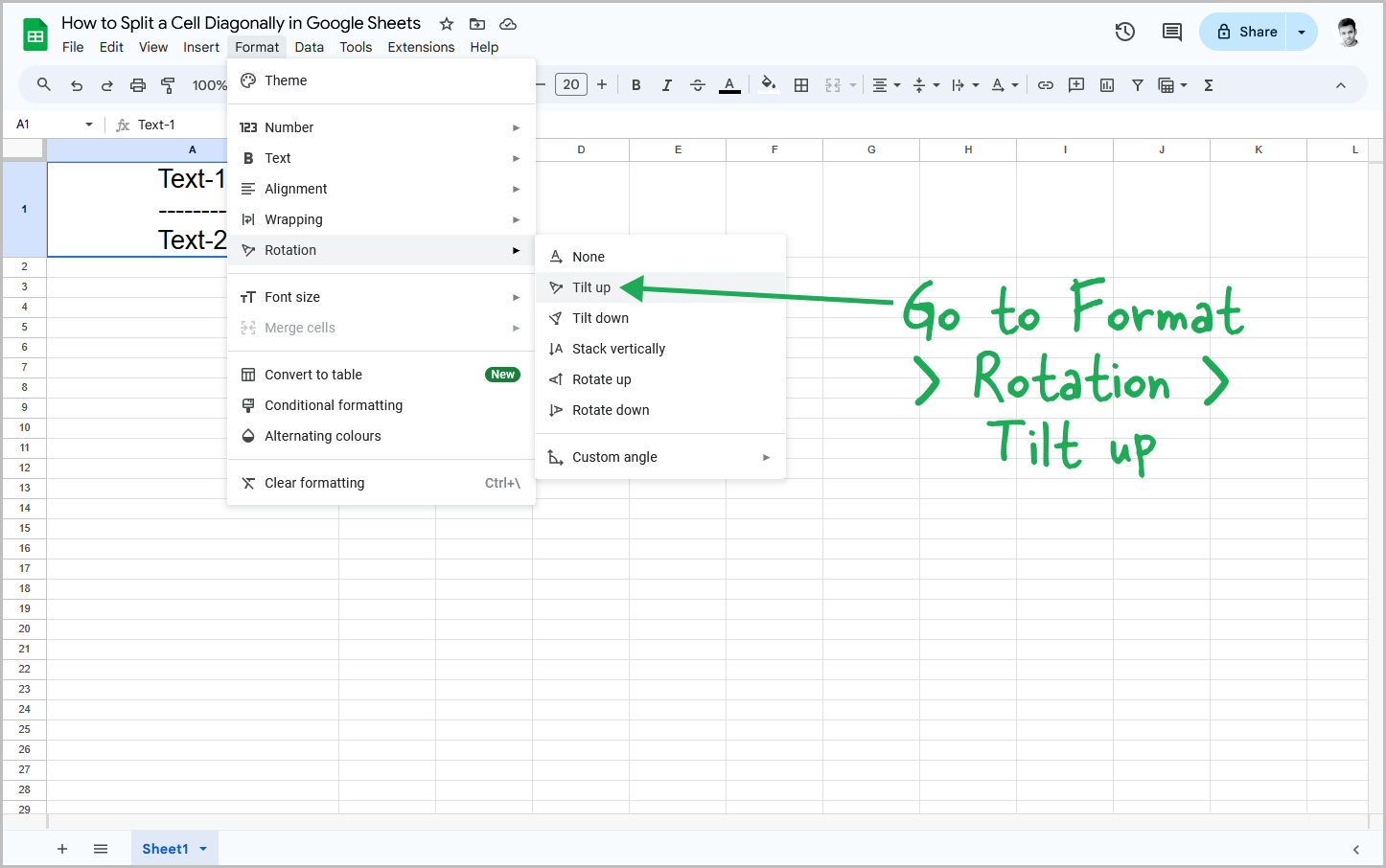
Now, click on the Format option from the to menu and then hover over the Rotation option to see the secondary menu.
On this menu, you will see various rotations; select the “Tilt up” option.
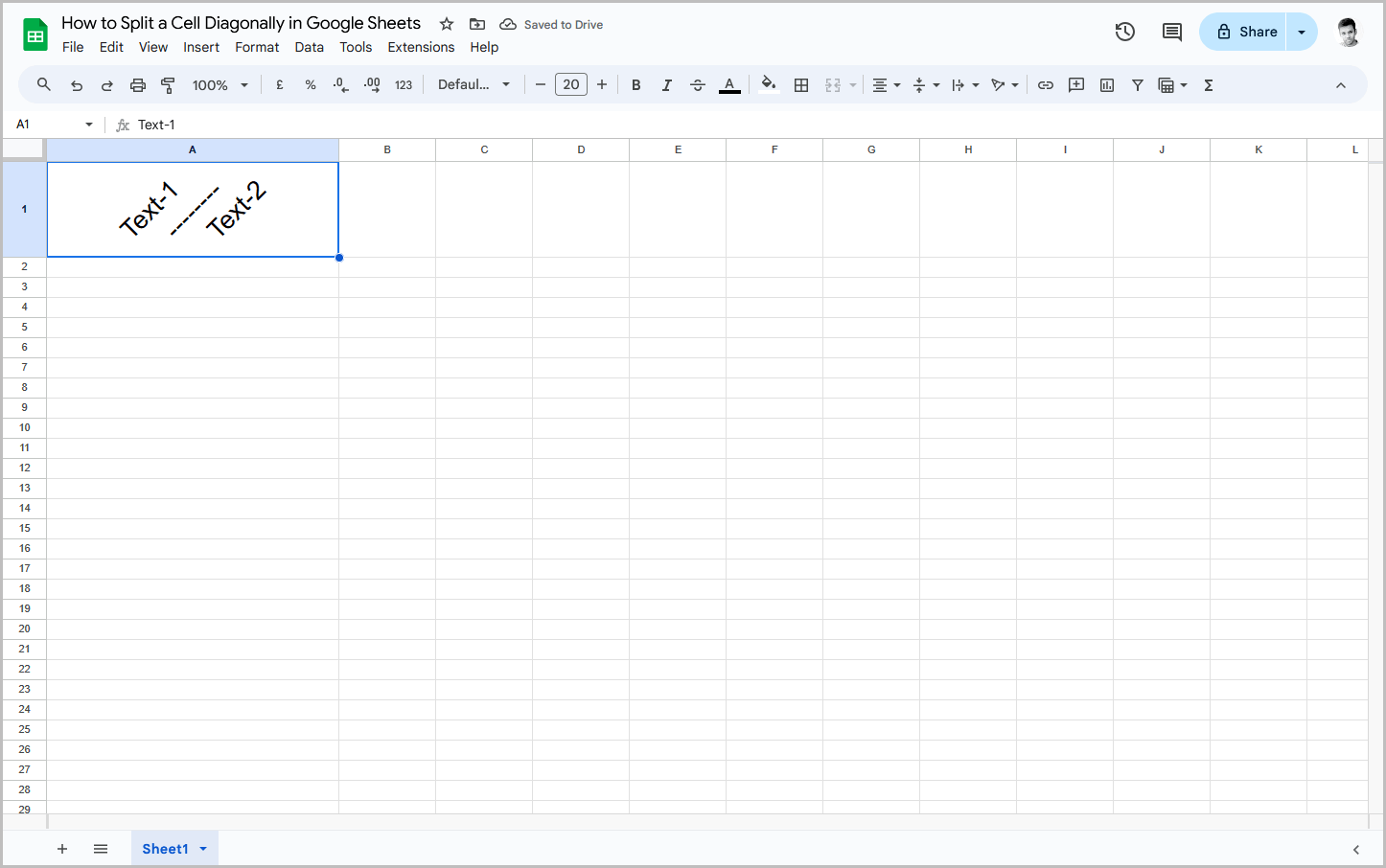
Method 3: Using the SPARKLINE Function
Follow these steps to split a cell diagonally by using the SPARKLINE function.
Step 1: Click on the cell that you want to split
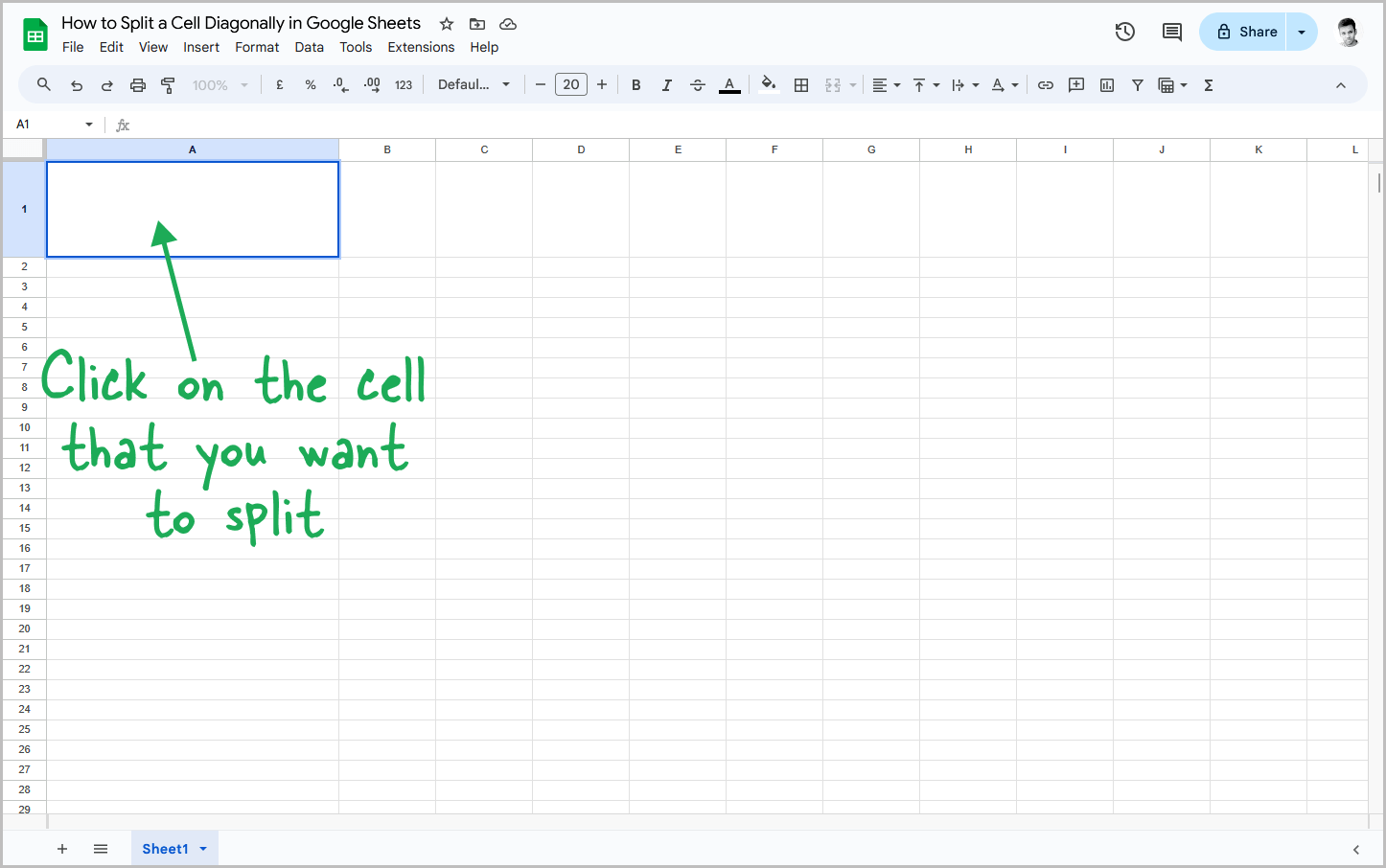
This is the best method to create a diagonal line in Google Sheets, but the only problem is you cannot insert any text into the cell.
So, if you want to insert a diagonal line in the cell with no text, this is the method you should follow.
If you want to insert text, follow method-1 or method-2.
To begin, click inside on the cell that you want to split. Now, proceed to the next step.
Step 2: Paste this formula: =SPARKLINE({0,1})
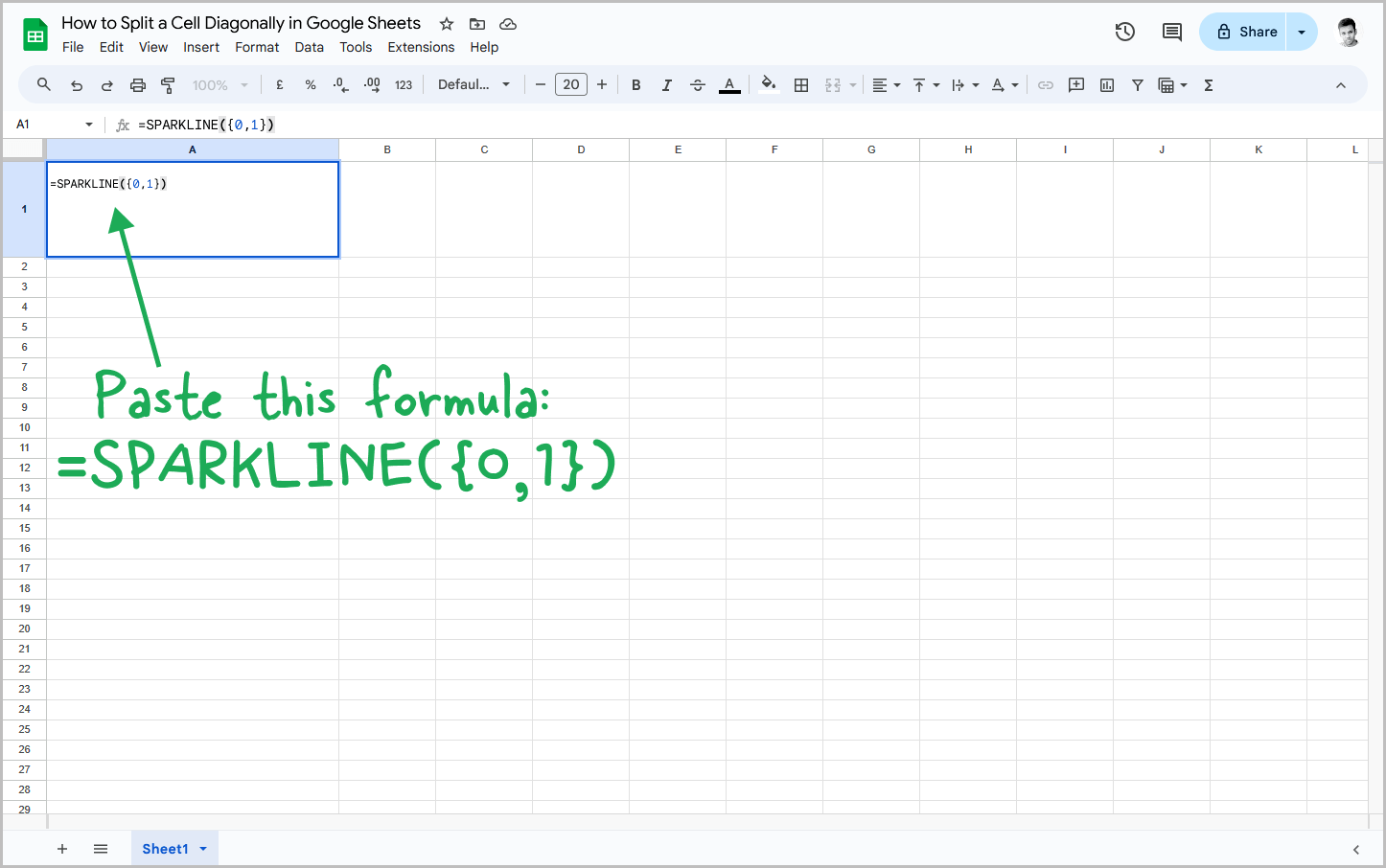
Now, paste the following formula into the cell:
=SPARKLINE({0,1})
This formula will create a diagonal line from the bottom left to the top right. If you want a diagonal line from the top left to the bottom right use the following formula:
=SPARKLINE({1,0})
Step 3: Press the Enter key
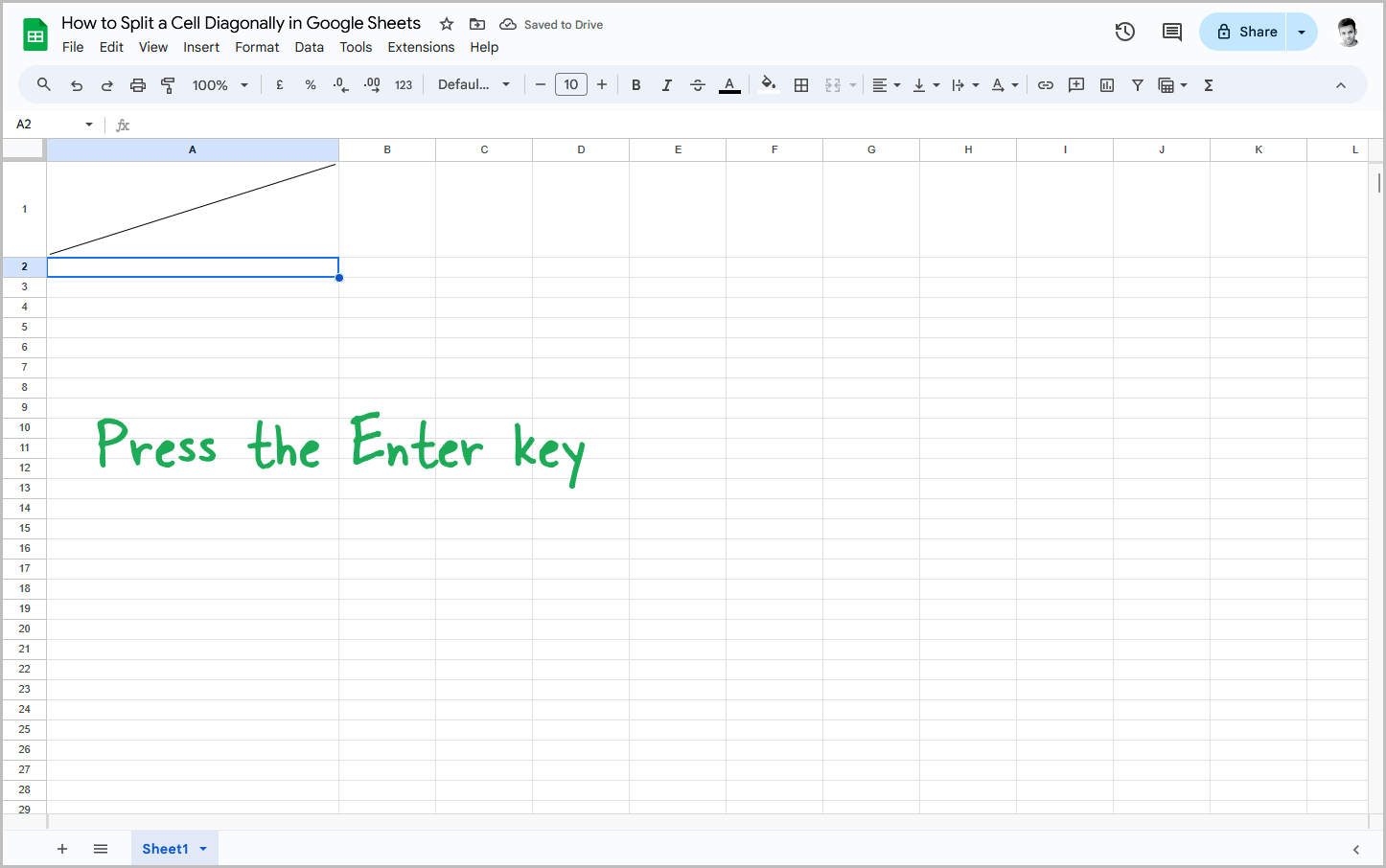
After entering the formula into the cell, press the Enter key. This will create a diagonal line into the cell.
Step 4: Change the line color (optional)
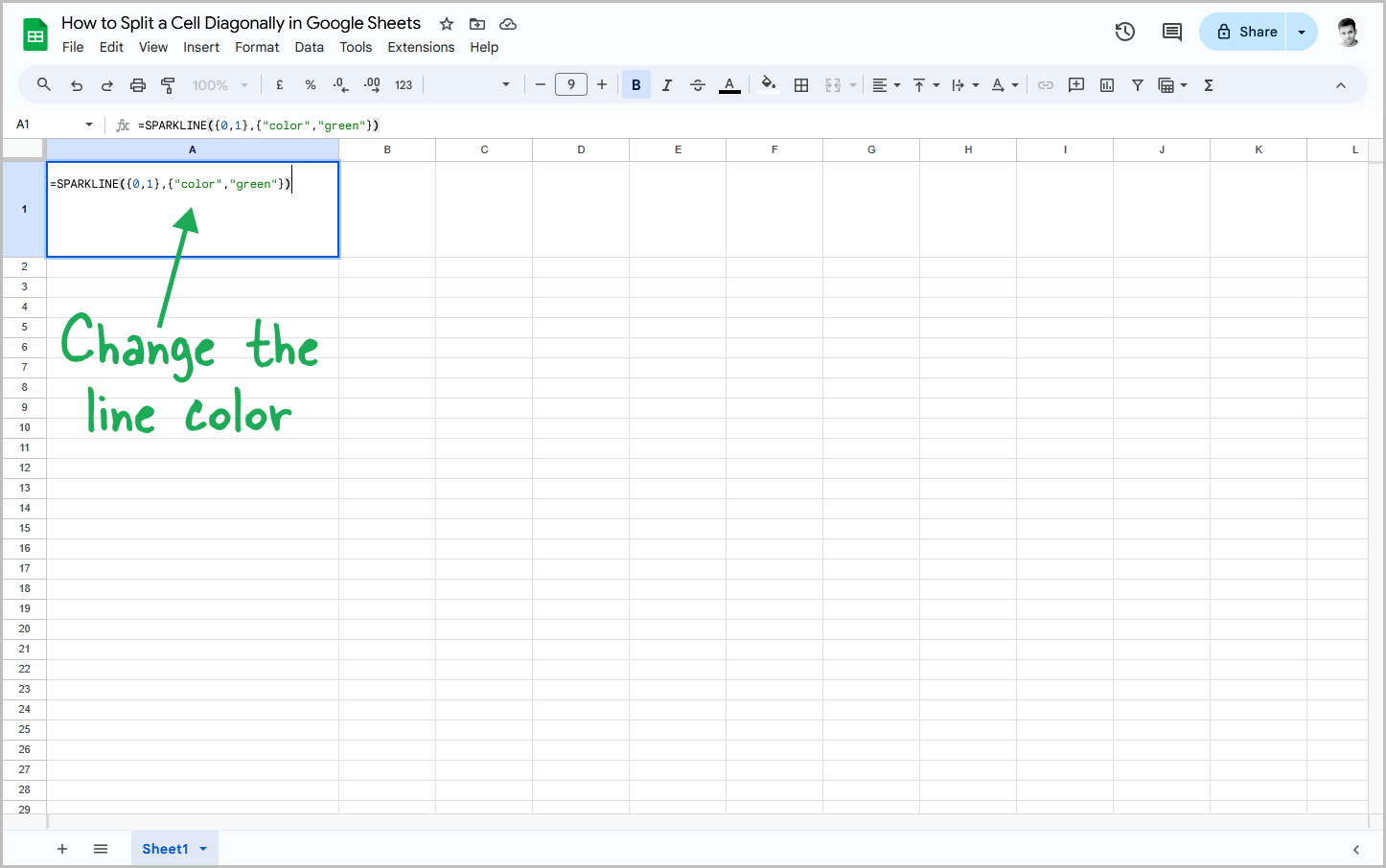
This is an optional step.
By default, the above steps will add a black diagonal line to the cell. But you can also change the line color.
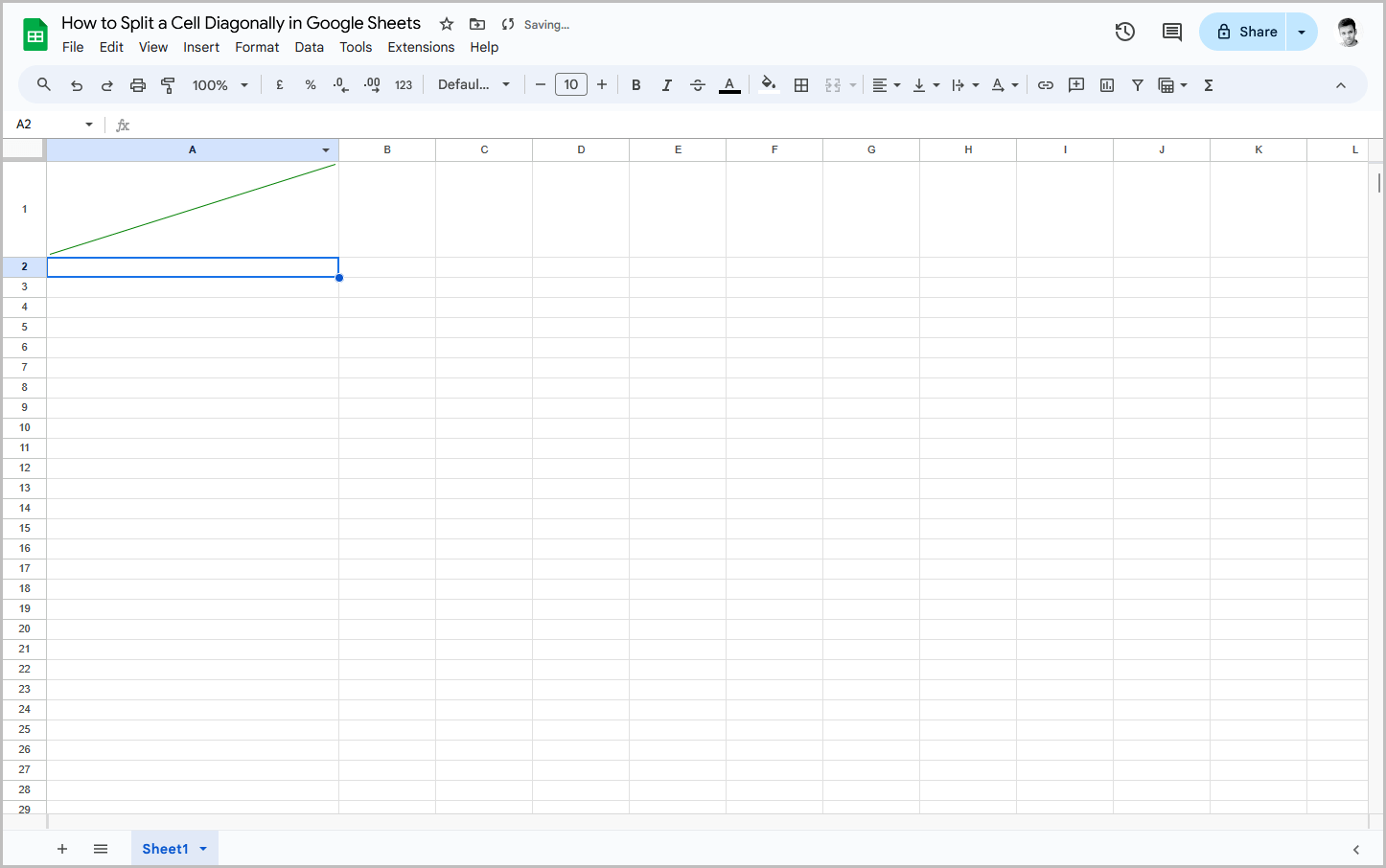
To do so, use the following formula instead:
=SPARKLINE({0,1},{"color","green"})
The above formula will draw a diagonal green line.
To change the color, simply delete the word “green” from the formula and replace it with the color name of your choice.